Starting with latest version of Microsoft Edge browser, you will start seeing coupons in the address bar. The company introduced this functionality to help users finding best deals while shopping online.
In the latest version, if you visit any online shopping website or product store, you will start seeing a new icon on the right side of the address bar, hovering on which will give a message that reads “This site has coupon! Shopping in Microsoft Edge badge value”
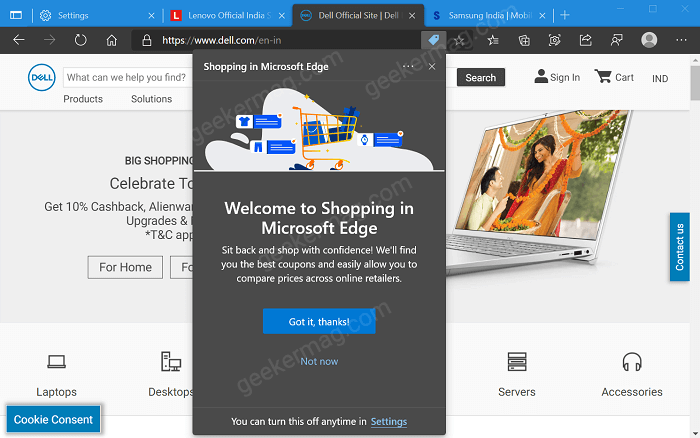
If the online store has coupon, you will see badge value or number on icon. The badge value or number indicate coupon available on the website. For the first time, if you click on the Coupon icon, following welcome screen will appear:
You can click on the Got it, thanks!
From now onwards, if you visit any store for example dell.com, lenovo.com, samsung.com, or any other online store, then you will start seeing badge value (number of coupons) in the address bar.
Clicking the Shopping icon will show you all the coupons which you can redeem. You check the following screenshot for an idea:
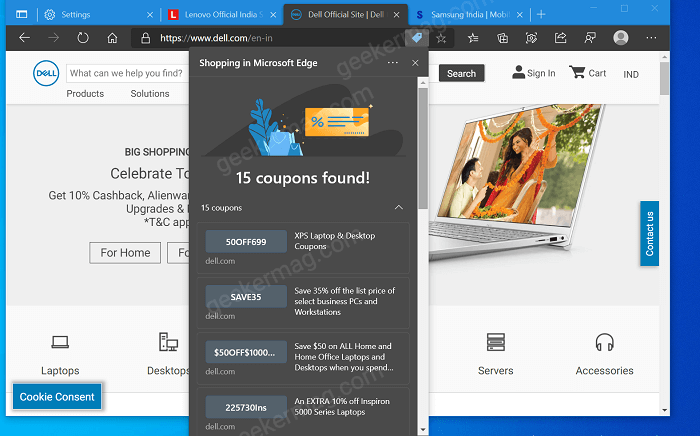
From the list, you can ‘click to copy’ coupon code that you find is perfect for your purchase. The thing to note is that you will only see coupons if it’s provided by the online stores.
Enable and Disable Shopping Site Coupons feature in Microsoft Edge
If you’re using latest version of Microsoft Edge browser, then feature is enabled with default settings. In case, you don’t want to see coupons and would like to turn off Shopping in Microsoft Edge feature, then here’s how you can do that:
Click on the Ellipse (…) icon and select Settings from the menu.
On the Settings page, switch to Privacy, search, and services. On the right side, scroll down to the Services section.
Under this, you will find option that reads “Save time and money with Shopping in Microsoft Edge“, turn it OFF.
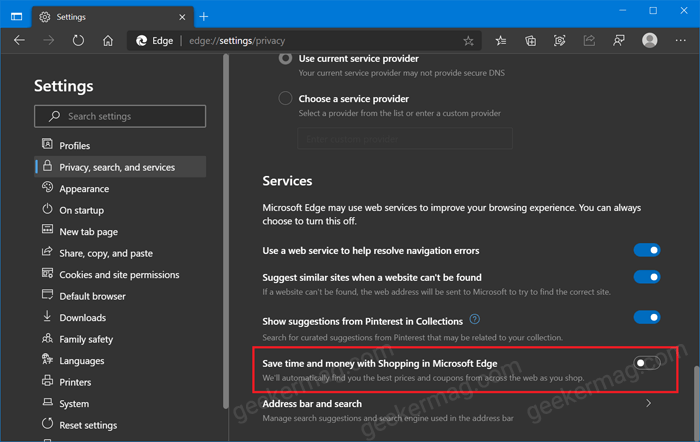
And you will no longer see deals or coupons.
Shopping Site Coupons feature in Edge Android
Apart from that, Coupons feature is also available in the latest version of Edge (build 92.0.884.0) for Android in Canary channel behind the flags. If you’re using Edge on your mobile device, then here’s how you can use it:
In Edge address bar, you need to visit edge://flags and then in search for Shopping site coupons flags.
When it appears in search results, using drop-down change the settings from Default to Enabled and then tap Restart to apply the changes.
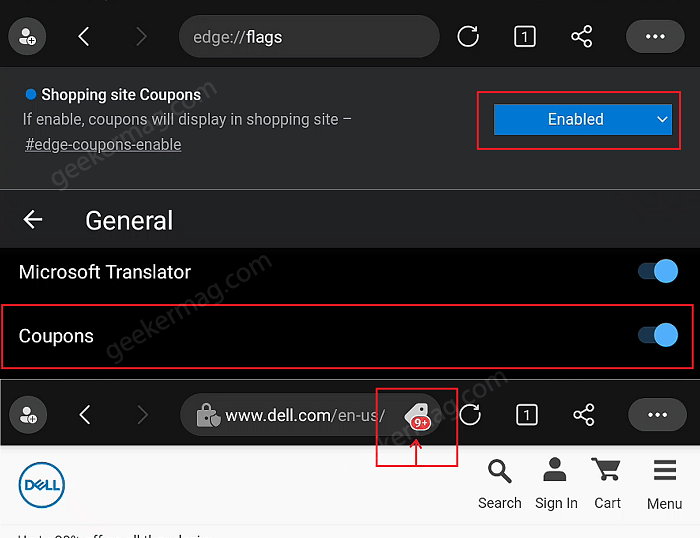
After that, tap on Ellipse (…) icon > Settings > General. Here, you need to turn ON Coupon options.
From now onwards, whenever you visit shopping sites, let’s say Dell site then it will display coupons on the same site. The feature will work similarly just like we discussed above for Edge for desktop.
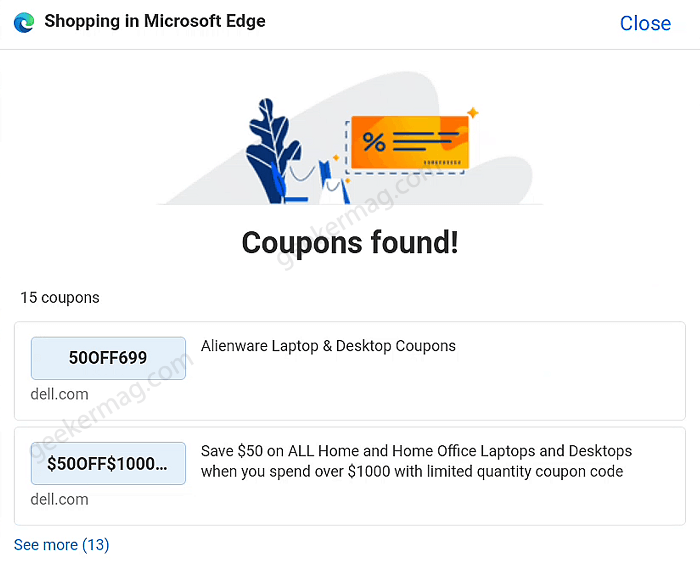
Are you interested in using the Shopping in Microsoft Edge feature or going to turn it off? We would like to hear from you in the comments.





