Windows 11 File Explorer opens to Home (Quick access) with default settings. Instead, you can set File Explorer to open This PC, OneDrive, or Downloads.
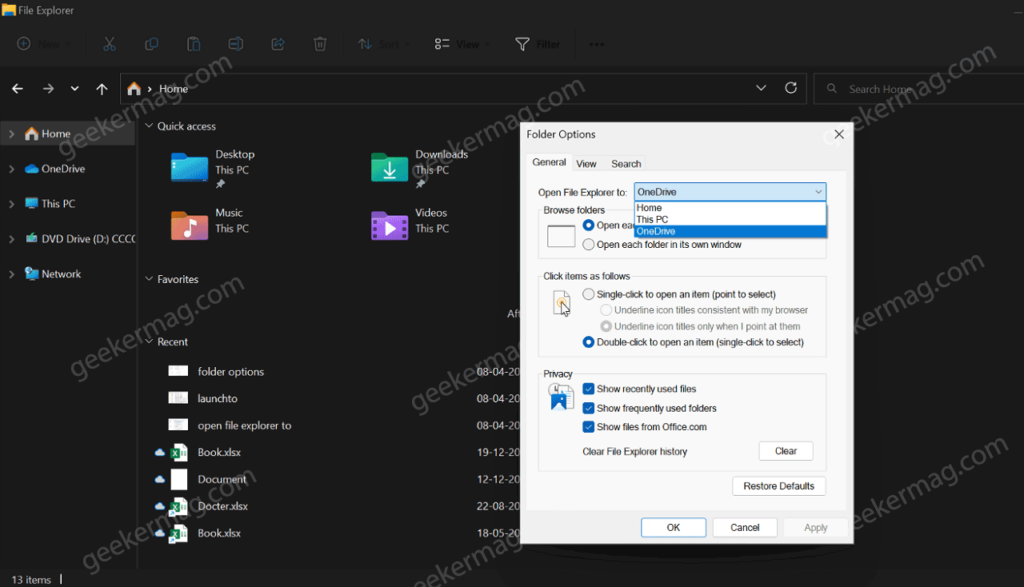
Starting with Windows 11 build 22593, Microsoft has renamed Quick access to Home. Quick access is also there as well, but now it shows pinned or frequently used folders. Apart from that, Pinned files are not renamed to Favorites, just to align with OneDrive and Office.
With this change, all the pinned and recent files (even if they’re local files) displayed under Home will be searchable using the search box available in File Explorer.
- Under Home, you will find sections for Quick Access, Favorites, and Recents.
- Under This PC, you will find different user folder which includes Desktop, Documents, Downloads, Music. Pictures, and Videos folders. Apart from that, you will find devices and folders (removable devices, hard drives, and others) accompanied by Network locations.
- Under OneDrive, you will find files synced between your PC and the cloud.
- Downloads show the Download folder for a particular account on your Windows 11 PC.
How to Open File Explorer to This PC, OneDrive, or Downloads in Windows 11
Note – The instruction discussed below are for PCs running Windows 11 build 22593 or above.
As discussed above, Windows 11 opens Home as a startup page in File Explorer. Not all users want to see it and would like to set it to This PC, OneDrive, or Downloads, right? In this blog post, we will share instructions on how to do that.
Launch File Explorer by pressing the WIN + E key combination or clicking the File Explorer icon available on the Taskbar.
Click on the (…) icon and select Options from the menu.
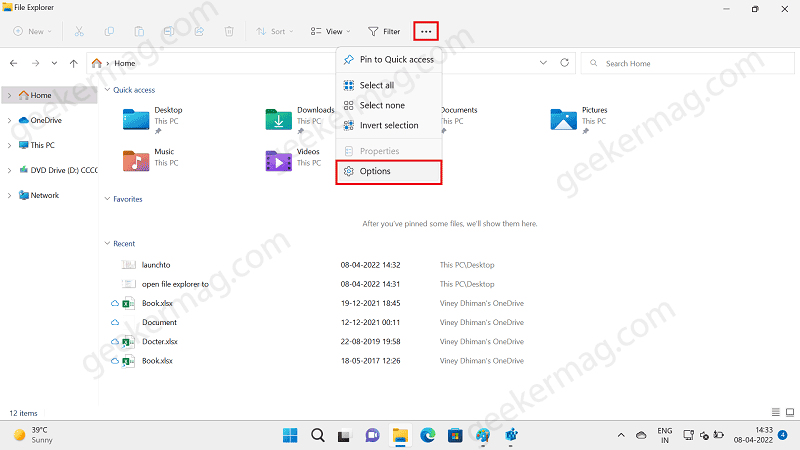
In the Folder Options window, select the General tab and here you will find a new option i.e. ‘Open File Explorer to‘, using the drop-down next to it, select Home, This PC, and OneDrive.
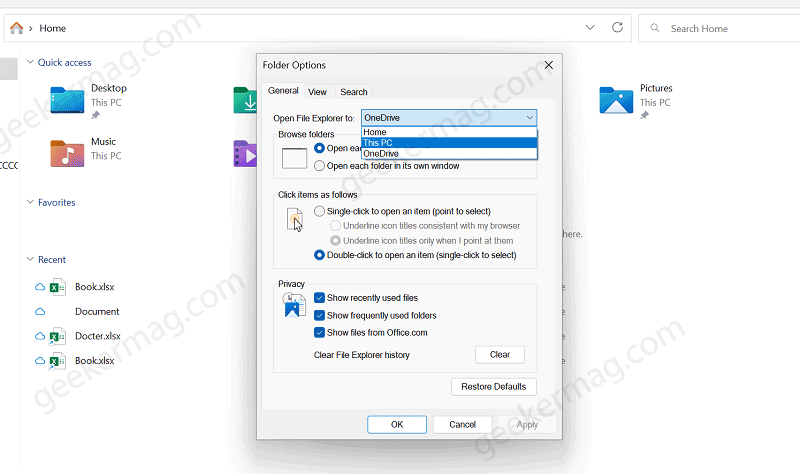
At last, click Apply and OK.
From now onwards, whenever you launch File Explorer, it will open to the preference you have set.
How to Open File Explorer to Downloads in Windows 11
The above method works only to set Home, This PC, and OneDrive. In case, you want to File Explorer to open the Download folder in Windows 11, then you can apply a registry hack. Here’s how you can do that:
Launch Registry Editor in Windows 11. For that, click on the Search icon and type regedit and when Registry Editor appears in the results, click to open it.
Head over to the following key: HKEY_CURRENT_USER\Software\Microsoft\Windows\CurrentVersion\Explorer\Advanced
When the UAC dialog box appears, click Yes to continue.
On the right side, locate the DWORD Value named as LaunchTo. Double-click on it and set its Value data to 3.
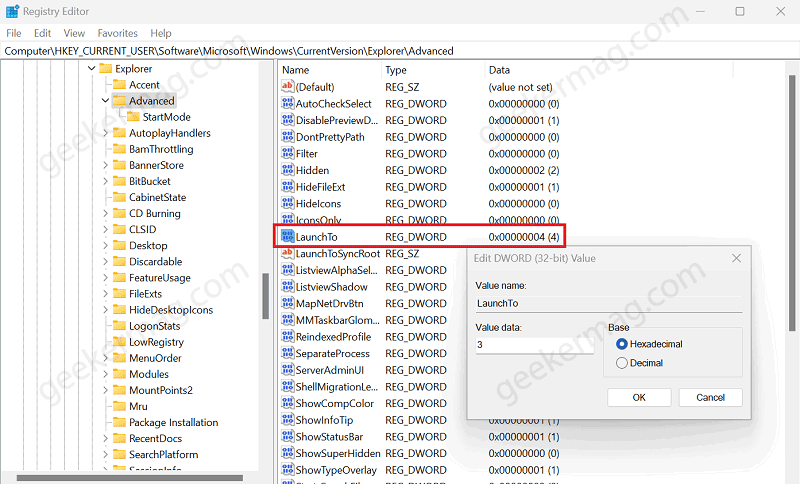
Click OK, close the Registry Editor, and reboot your computer to apply the changes.
That’s it!
What is your opinion about Microsoft making changes to the Startup window of File Explorer in Windows 11? Did you like the changes, they have made? What would be your default startup, Download, This PC, Home or OneDrive? Let us know in the comments.
Thanks Winaero for this story





