To perform various system-level operations and configurations that could potentially impact system settings, files, and applications, you need to open an elevated command prompt in Windows 11 as well on Windows 10 PCs.
If you don’t know how to open an elevated command prompt in Windows 11/10 PCs, then in this blog post, we will cover all the possible ways.
Before you start reading about the ways to open an elevated command prompt in Windows 10 it is very important to under what is command prompt and what is elevated command prompt. So let’s start with it
What is Command Prompt?
Command Prompt is a text-based interface found in Windows operating systems that allows users to interact with their computers through typed commands. It enables tasks such as file management, system configuration, and executing various commands to perform tasks without needing a graphical user interface.
What is Elevated Command Prompt?
An elevated command prompt is a Command Prompt instance in Windows that is launched with administrative privileges. It allows users to execute commands and perform tasks that require higher system-level access, such as modifying system files or configurations. This elevated state ensures that commands have the necessary permissions to make significant changes to the operating system.
Elevated command prompt is also known by different names which include:
- Run Command Prompt as administrator
- Run Command Prompt as admin
- CMD Elevated mode
- Command Prompt as Administrator
- Run Command prompts with admin rights
What do you call it? Let us know in the comments.
Command Prompt is an essential part of Windows operating and in a day we take the help of this application to perform various tasks. But some task needs elevated privileges or administrative rights to be run. To run these tasks, you’ve to launch the elevated command prompt window.
Open Elevated Command Prompt Windows 11/10
There are many possible ways to open Elevated Command Prompt or Run Command Prompt as administrator rights and in upcoming lines, you can read all the ways given below:
Using Windows Terminal
In Windows 11, Microsoft introduced Windows Terminal from where you can open Command Prompt as well as Windows Powershell depending on your selected Profile. Here’s how you can run the Elevated command prompt window in Windows Terminal:
Right-click on the Windows button and select Terminal (admin), when the UAC dialog box appears, click Yes to continue.
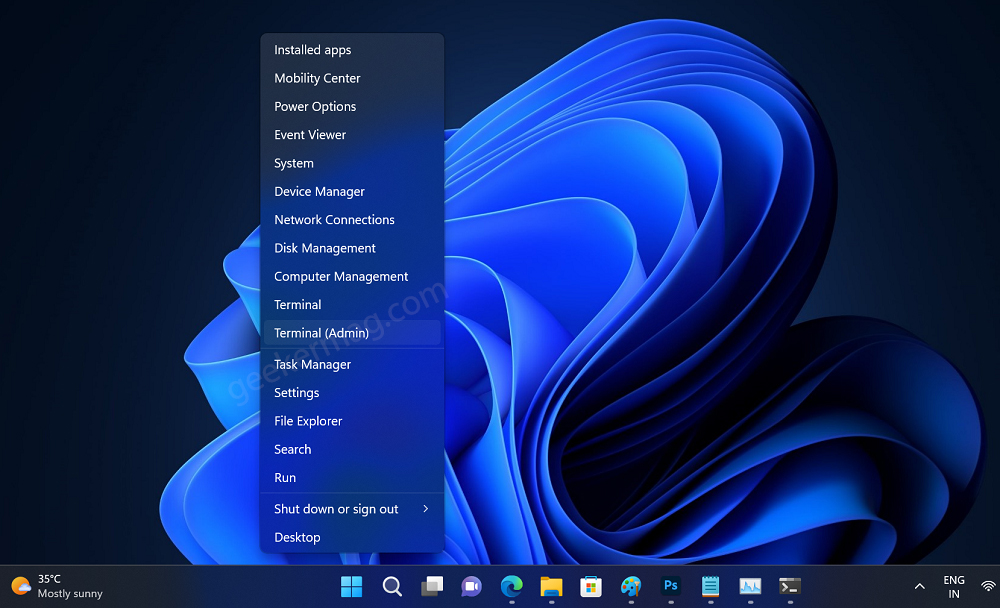
If Command Prompt is selected as the default profile, you can start executing your command in the same window.

The Elevated command prompt window will open in Windows Terminal. You can confirm this by checking the Tab title. If it reads “Administrator Command prompt“.
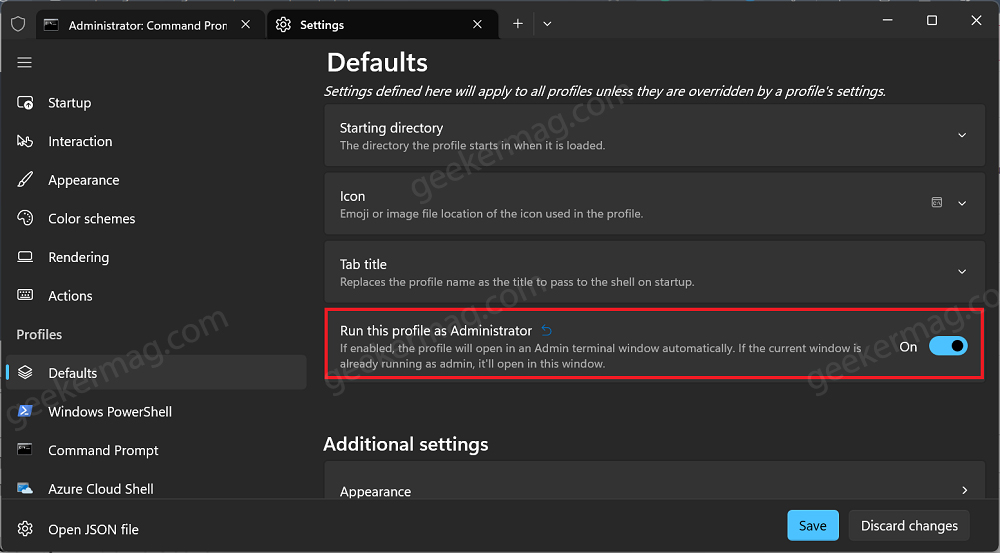
There’s a setting in Windows Terminal using which you can enable Always Open the Windows Terminal as Administrator on Windows 11. For that, go to Windows Terminal > Settings > Default. Here toggle ON this option “Run this profile as Administrator.”, click Save.
Using Windows Search
Click on the Search icon and type CMD, when the Command prompt appears in the search results, click on Run as administrator.
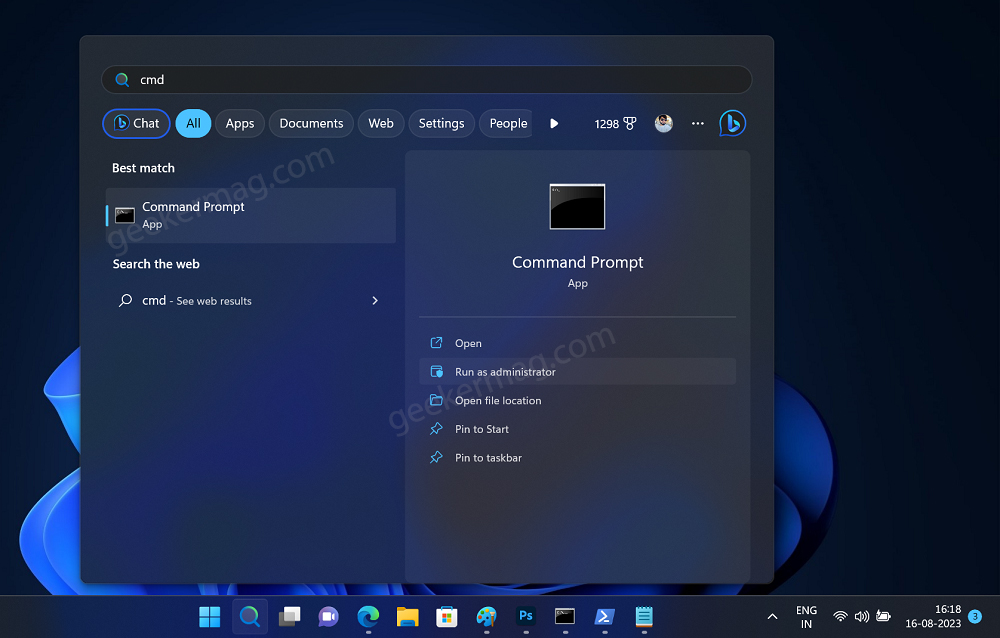
When the UAC dialog box appears, click Yes to continue.
The Command window will open, and you can execute commands depending on your requirements.
Using Task Manager
Open Task Manager on your Windows 11 & Windows 10 PC using CTRL + SHIFT + ESC key combination.
In the Task Manager, click on the Run new task button available on the top. In Windows 10, you need to click on File > Run new task.
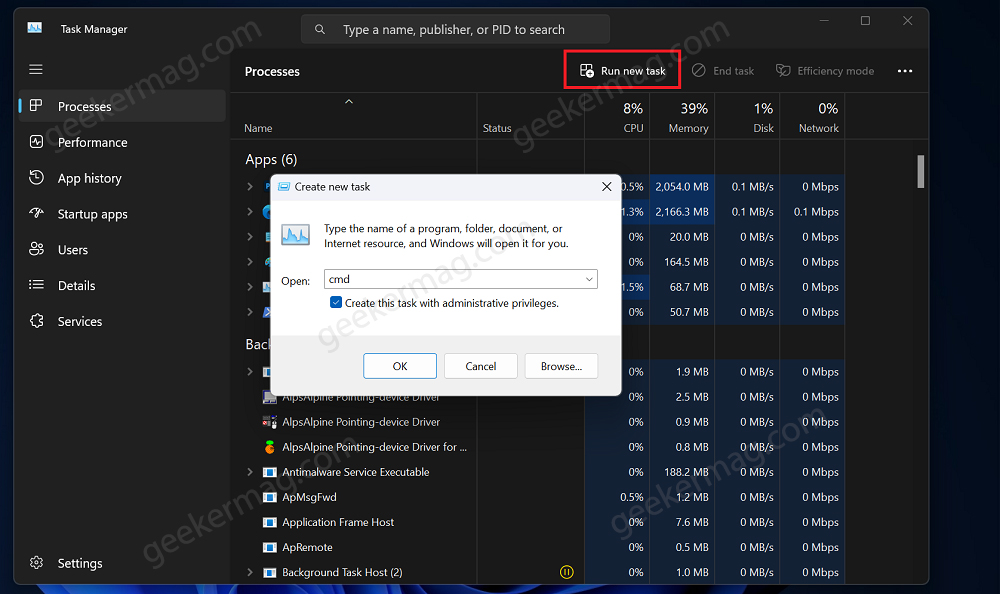
Make sure to check the box for “Create this task with administrative privileges“
In the Create a new task dialog box type cmd, click OK.
That’s it and this will run elevated Command Prompt on Windows 11 and Windows 10 PC.
Open Elevated Command Prompt from File Explorer
Launch File Explorer by pressing WIN + E keyboard keys. After that, navigate to: C:\Windows\System32,
In the System 32 folder, click on the search icon and type cmd.exe, when it appears in the search results make a right click and Run as Administrator.
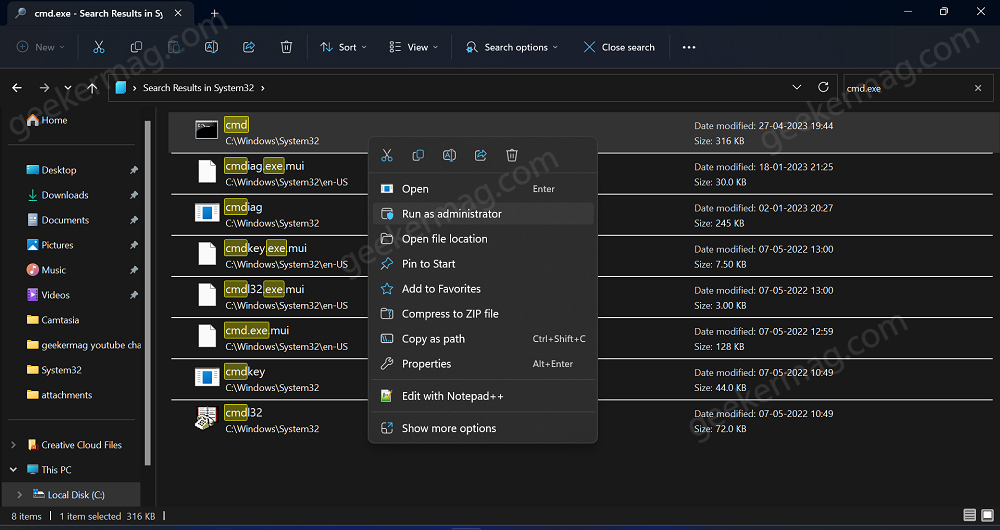
When the UAC dialog box opens, click Yes to open it.
Running Command Prompt with admin rights in Windows 11 and Windows 10 is a straightforward process with multiple methods available. These methods ensure that you can perform advanced tasks and system configurations securely.
Open Elevated Command Prompt in Windows 10 – YouTube Video
Open Elevated Command Prompt (FAQs)
How do I know if my cmd is elevated?
To check if your Command Prompt is elevated (running with administrative privileges), examine the window’s title bar. An elevated CMD will have “Administrator: Command Prompt” or similar
How to elevate user to admin using cmd?
1. Open an elevated Command Prompt using the instructions discussed in the post.
2. Use the “net user” command: net user <username> <newpassword> /add
3. Add the user to the administrator’s group: net localgroup administrators <username> /add Replace <username> with the desired username and <newpassword> with the new password for the user.






3 Comments
I hope this works, I’m trying to format a SD card that keeps giving me an error that says “Windows cannot complete the format ” so you can understand my issue. If this doesn’t work I’ll be back. Here’s hoping for success.
Opening CMD with admin right will fix the issue for you 🙂
it says a error 87 a windows capability was not recognised what do i do