Is your internet connection not working properly and showing the error message “Can’t connect to this network“? Or you’re experiencing issues and problems related to DNS? Or It is possible that the DNS cache is corrupted. Maybe, Flushing the Windows DNS cache fixes the issue.
Domain Name System, popularly known as DNS is a cache file consisting of hostnames & IP address the user has visited. The primary job of DNS is to translate hostnames into IP Addresses. Whenever you type any website address in the address bar, the web browser initiates a request & it is completed when the URL gets converted into an IP address.
Although, DNS Cache plays an important role in surfing the internet from your Windows 11/10 PC. Sometimes you might find yourself in a situation when flushing the DNS cache helps you. Let’s discuss a common reason:
- Sometimes, DNS in the local server gets broken, resulting in users not viewing the web page available on the internet.
- DNS Cache spoofing sometimes cached inappropriate results causing your browser unable to communicate with the host properly.
- Due to a sudden IP change of a web address, you cannot visit a website as its old DNS is saved on your computer.
- Sometimes website files open due to outdated DNS cache.
There could be other situations as well. If you’re aware of them, share them in the comments.
How to Flush or Clear DNS Cache in Windows 11/10
If you make upto this blog post, then there’s no doubt that you’re also experiencing issues related to Windows DNS, and you want to learn the right steps to flush the Windows DNS cache. Here’s how you can do that:
In case, you’re using Chrome browser and would like to clear the DNS cache in Chrome, then check this post: How to Clear DNS Cache Chrome
Clear DNS Cache without opening Command Prompt
Click on the Search icon and type or copy-paste (DNS Flush Command), ipconfig /flushdnswhen the same command appears in search results, click on the Run as administrator to execute the command.
When the UAC dialog box appears, click Yes to continue.
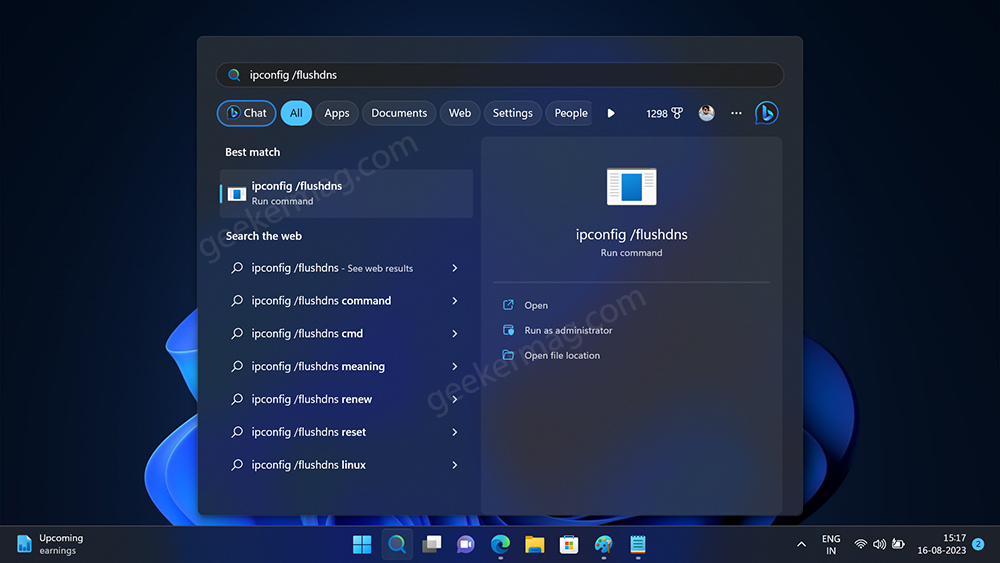
Instantly, the Command Prompt window will blink for a few seconds, confirming that you have successfully cleared DNS Cache on the PC. This method helps in clearing the cache without opening the command window.
It is possible that sometimes when you type the same command, it won’t appear in search results. In this situation, you can try the next method.
Using DNS Flush Command in Command Prompt
Click on the Search icon and type cmd, when the command prompt appears in the search results, click to open it.
When the UAC dialog box appears, click Yes to continue.
In the Command window, you need to type or copy-paste this (DNS Flush Command): ipconfig /flushdns and hit enter.
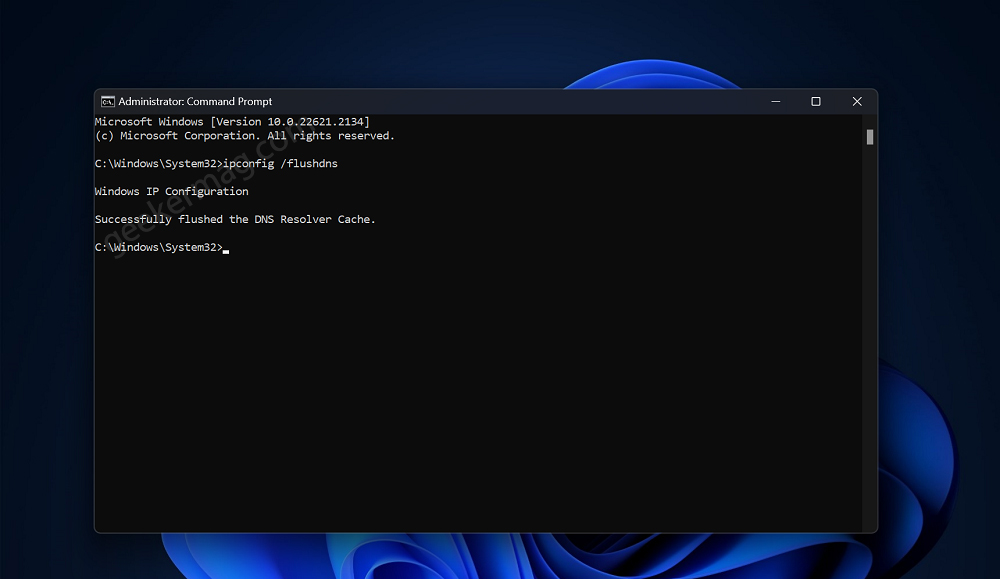
Once done, you will see this message “Successfully flushed the DNS Resolver Cache.”
After that, close the command window and check if this fixes the issue related to DNS Cache on your computer.
Clear DNS Cache using Run Dialog
Press the WIN + R key combination to launch the Run dialog and type ipconfig /flushdns and click OK.
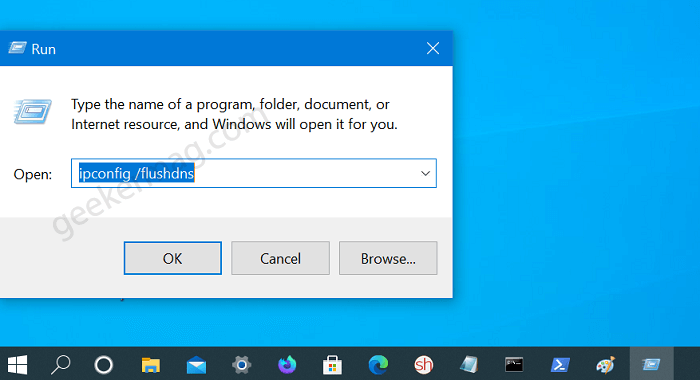
Doing this will flash the command window for a second. This will flush or reset DNS Cache on your PC.
Clear DNS Cache using Windows PowerShell
Launch Elevated Windows PowerShell. For that, click on the search icon and type Windows Powershell, when the same app appears in the search results, click on the Run as administrator option
When the UAC dialog appears, click Yes to continue.
Here, you need to type or copy-paste this command: Clear-DnsClientCache, and hit enter. Doing this will reset Windows DNS Cache.
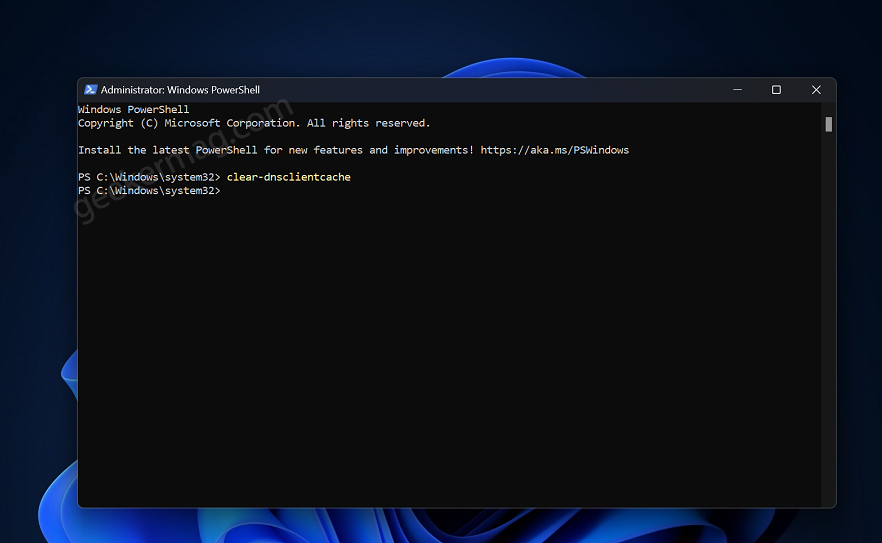
So these are possible ways how to clear or flush DNS Cache on Windows 11 and Windows 10. Why don’t you try these methods and let us know in the comment which method you prefer in the comment?
DNS Cache Frequently Asked Questions (FAQs)
Is it Safe to Clear DNS Cache?
Yes, clearing the DNS cache is generally safe and can help resolve website access and connectivity issues. It removes outdated or incorrect DNS records from your system, ensuring you receive up-to-date information.
How Often Should I Flush My DNS Cache?
There’s no strict schedule for flushing your DNS cache. It’s recommended to do so when you encounter website access problems, connectivity issues, or after making significant network changes. Regular users might not need to do it often, as modern systems manage DNS cache effectively.
Does a restart clear DNS cache?
Yes, a restart can clear the DNS cache on many systems. During a restart, cached DNS records are often discarded, helping to resolve website access issues. However, for more precise control, manually flushing the cache using appropriate commands is recommended.





