Several times situation arises when Microsoft Store starts behaving abnormally. Different users face different issues while using the MS Store. The company suggests users use the Windows Store app troubleshooter to fix issues related to the Microsoft Store.
But most of the time it fails to diagnose and fix the issue with Microsoft Store. In this situation, the last resort is to reset the Microsoft store and its cache. Fortunately, resetting Microsoft Store fixes almost any issue related to Microsoft Store. Some of the recognized issues are as follows:
- Fails to install apps, games, and themes from the Microsoft Store
- Microsoft Store fails to Acquire License error
- Microsoft Store Error 0x80073cf9 when trying to install apps from Microsoft Store
- Microsoft Store Error 0x8024600e when trying to update and install apps from Microsoft Store
- Random Microsoft Store apps freeze and crash
- Microsoft Store not opening on Windows 10
How to Reset Microsoft Store and its Cache in Windows 10
In case, you’re facing any of the discussed Microsoft Store issues or whatever the reason behind resetting Microsoft Store and its cache you can follow any of the ways discussed below:
Reset Microsoft Store via Settings app
1. Launch Settings app on Windows 10. For that press WIN + I keyboard combination.
2. Click on Apps > Apps & Features.
3. On the right side scroll down until you see an application named Microsoft Store. Click on the link named as Advanced options.
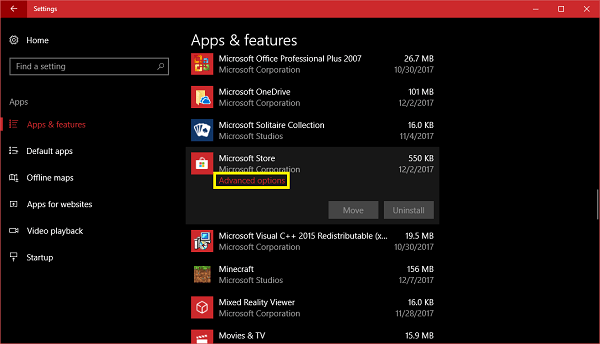
4. This will launch the Microsoft Store settings page where you need to click on the Reset button, and in a few seconds it will reset the Microsoft Store.
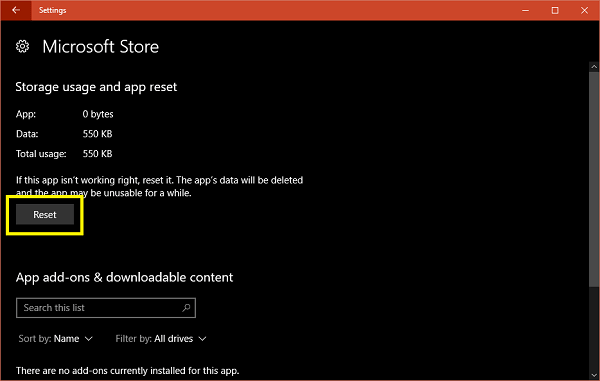
Pretty easy right? Yes, it is!
Reset Microsoft Store via WSReset.exe
Launch Elevated Command Prompt in Windows 10. In the command terminal type WSReset.exe and press Enter. Wait for a few seconds once the process is completed the cursor will move to the next line.
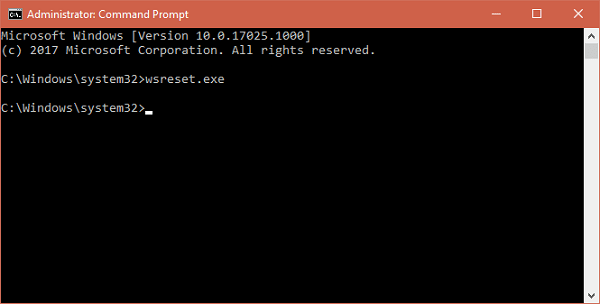
Note: This can take time depending on data available on the cache and data available on the Microsoft Store.
Alternatively, navigate to the following directory in Windows 10 C:/Windows/System32. Here search for the WSReset.exe file and when it appears, make a right-click and Run as administrator.
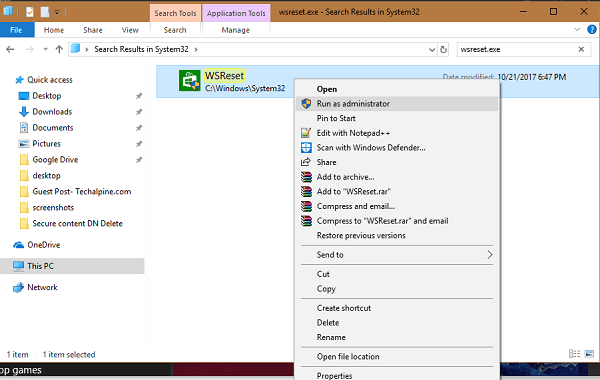
When UAC dialog box appears, click Yes to continue.
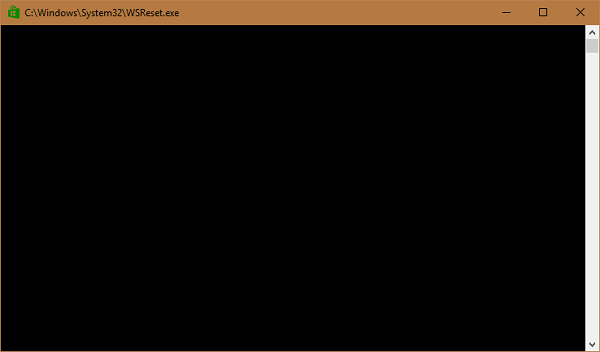
Now a blank command prompt terminal will appear. Do not close the Command prompt terminal until it closes itself. Once done you have successfully reset Microsoft Store.
Reset Microsoft Store cache folder in App Directory
The process of clearing the cache available in the Microsoft Store cache folder in-app directory is also easy. You just need to:
1. Launch File Explore. You can do that by pressing WIN + E keyboard combinations.
2. In the File Explorer address bar, paste the following address:
C:\Users\<username>\AppData\Local\Packages\Microsoft.WindowsStore_8wekyb3d8bbwe\LocalState
In above address replace <username> with the username of your Windows 10 PC. In my case its GeekerMag so the address will come
C:\Users\GeekerMag\AppData\Local\Packages\Microsoft.WindowsStore_8wekyb3d8bbwe\LocalState
Note: You will only reach the ‘LocalState’ folder if the option to show the hidden item option is enabled. Otherwise, you see a warning message.
3. In the LocalState folder, first of all, look for the Cache folder if it is available, rename it to Cache.old, and create a new folder named Cache.

In case there is no Cache folder, then create one and name it Cache.
4. Once done close the File Explorer and reboot the system.
Reset Microsoft Store Cache by Re-registering
In case, you want to reset the Microsoft Store and its cache completely; then you can also reregister the Microsoft Store app. For that:
1. Launch Elevated Windows Powershell. For that, Search Windows Powershell in the Start menu search bar, and when the same app appears in the search results make a right click and Run as administrator.
When UAC dialog box appears, click Yes to continue.
2. In the Windows Powershell terminal type the following command:
powershell -ExecutionPolicy Unrestricted Add-AppxPackage -DisableDevelopmentMode -Register $Env:SystemRoot\WinStore\AppxManifest.xml
Now, wait until you get the confirmation about the completion of the process.
Update – The article was originally published on 17, September 2017 and to keep it fresh, we have updated it again on 18, January 2021






