Starting with Windows 10 build 21277 in the Dev channel, the company added lots of useful features and one out of them is a new disk space analyzer tool called DiskUsage.
DiskUsage Tool in Windows 10
DiskUsage is a new disk space analyzer app that scans your device drives and folder and shows you advance details about how much space they are consuming.
You might be wondering, how it’s useful, right? Suppose your device is out of storage space and you want to figure out what drive or directly is eating up most of the space. Earlier, Windows OS doesn’t offer a similar feature, but with new DiskUsage tool users will be able to find advanced analytics
DiskUsage tool location in Windows 10 is this: C:\Windows\System32\diskusage.exe.
How to Use DiskUsage tool in Windows 10
In case, you’re looking for similar disk analyzer tool for Windows 10 for a long time and would like to try it, then here’s how you can do that:
Make sure, you’re running Windows 10 build 21277 or above.
Launch Command Prompt with admin rights. When UAC dialog appears, click Yes to continue.
Next, you need to copy-paste this command: diskusage /minFileSize=1073741824 /h c:\windows and hit enter. Doing this will show you advanced details about folders whose size is more than 1GB.
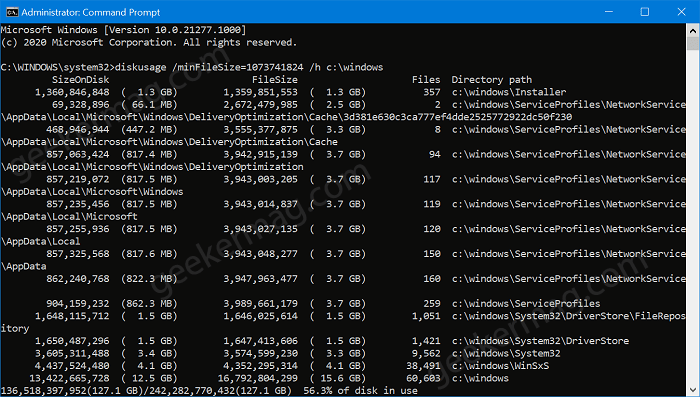
Keep in mind that, 1073741824 equals to 1GB. Similarly, if you want to look for drive more than 2GB in size, then replace 1073741824 with 2147483648 in above command.
Apart from this, there are lots of other options that users can find out by executing this command: diskusage /? This will show you a list of all references for supported options:
C:\WINDOWS\system32>diskusage /?
DiskUsage - Disk Usage
Description: Summarize disk usage recursively for the given directory.
Usage : diskusage [Options] [Directory]
Options :
/a, /systemAndReserve displays size for system files and reserved space
/c, /csv displays in csv format
/d, /maxDepth=N displays directory information only if it is N or
fewer levels below command line argument
/e, /minFileSize=SIZE displays directory information only if its FileSize
is greater or equal than SIZE
/f, /minSizeOnDisk=SIZE displays directory information only if its SizeOnDisk
is greater or equal than SIZE
/g, /displayFlag=FLAG specifies the flags value to determin which column(s) to display
column value description
SizeOnDisk 0x001 the on disk size
FileSize 0x002 the end of file size
SizePerDir 0x004 sum of SizeOnDisk for top level child
Files 0x008 number of child files
ChildDirs 0x010 number of child directories
FilesPerDir 0x020 number of top level child files
DirsPerDir 0x040 number of top level child directories
CreationTime 0x080 file creation timestamp
LastAccessTime 0x100 file last access timestamp
LastWriteTime 0x200 file last write timestamp
Attributes 0x400 file attributes
/h, /humanReadable displays size in human readable format
/i, /iniFile=FILE takes all the parameters from an INI file.
NOTE: SCENARIO name must be speificed via /j (/scenario)
/j, /secnario=SCENARIO specifies the scenario name for the INI file
/l, /allLinks count all hardlinks separately (By default, files with multiple
hardlinks are counted only once towards the first link name)
/m, /multipleName count only files with more than one link names
/n, /nameFilter=FILTER count only files whose name matches the name filter
/p, /preferredPath=PATH count files with multiple link names towards the first link that's
under PATH if it exists
NOTE: This options must not be specified togerther
with /l (/allLinks)
/q, /virtual recurse into virtual directories
/r, /skipReparse skip recursing into reparse directories
/s, /skipResurse skip recursing into child directories when calculating sizes
/t, /TopDirectory=N displays Top N directories by SizeOnDisk in descending order
/u, /TopFile=N displays Top N files by SizeOnDisk in descending order
/v, /verbose displays verbose error information
/x, /clearDefault do not display the default selected columns
As of writing this blog post, the feature is under development, so don’t expect flawless experience too early.
Are you excited by addition of DiskUsage tool in Windows 10? We would like to hear your opinion in the comments.





