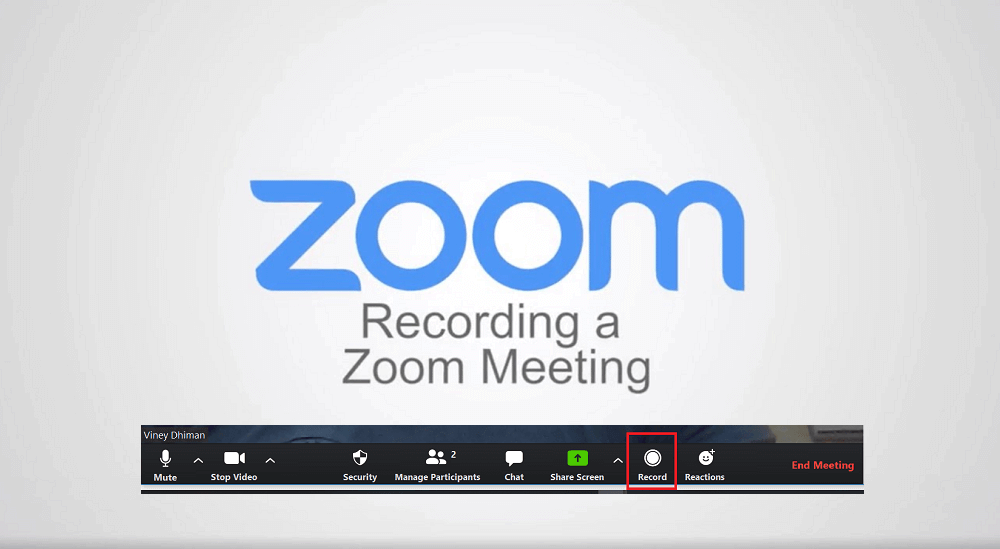Want to record entire video call of Zoom meeting? Fortunately, it is possible with official screen recording feature. In this post, learn how to do that.
Zoom out of the box offer a nifty feature using which users can easily record entire video call by making a single click. This is another reason why users preferring Zoom over Skype, and other video conferencing apps available on the internet.
Recording Zoom video calls is handy when you want to keep note of discussion, or for creating video tutorials and guides. Whatever is your reason behind recording video meeting on Zoom, its super easy to do!
How to Record Zoom Video Meetings
In following lines, you will learn step by step instructions on how to easily record video meetings on zoom.
Launch Zoom application on your computer and then start a video meeting.
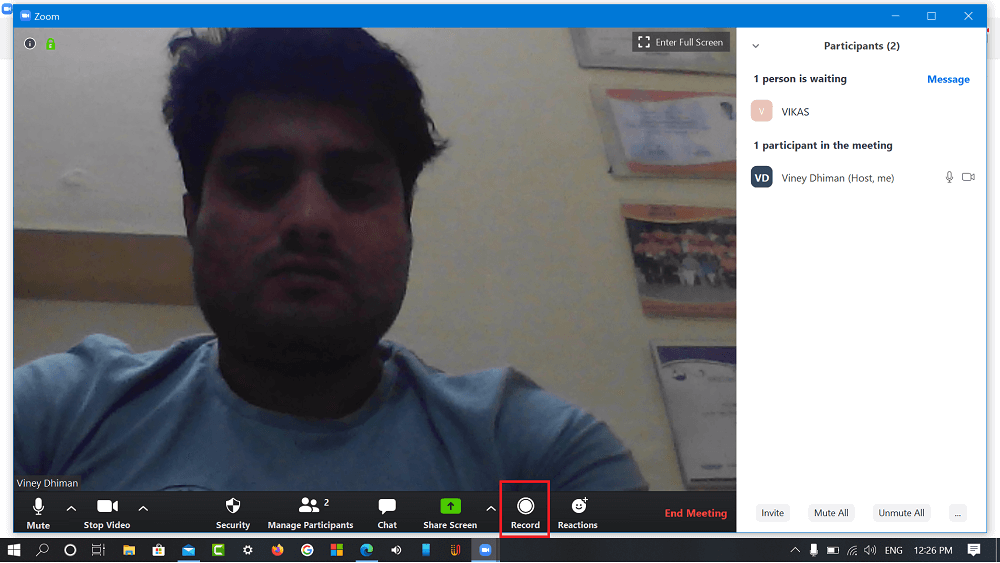
During the call when all participant has joined, click on the Record button available at toolbar available at the bottom of the screen. Alternatively, you can use ATL + R keyboard combination
Video call recording will start instantly as the app will show Recording status visible on upper left corner
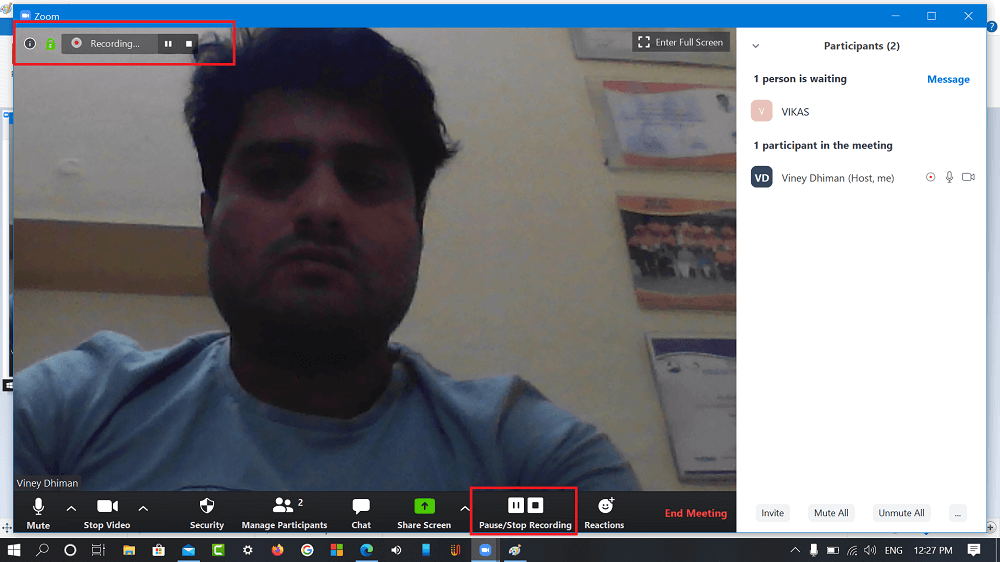
When recording starts, you can pause or stop the recording from Recording toolbar available at upper left corner or from Zoom toolbar.
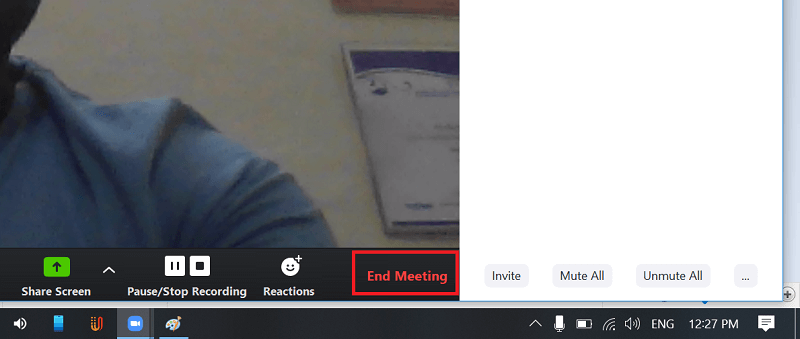
Once meeting is over, Stop recording and then End meeting by clicking the buttons available for both in Zoom toolbar. When dialog box appears, click on End meeting for All button.
Note: Make sure to stop recording before ending the meeting, else application will not save the recording.
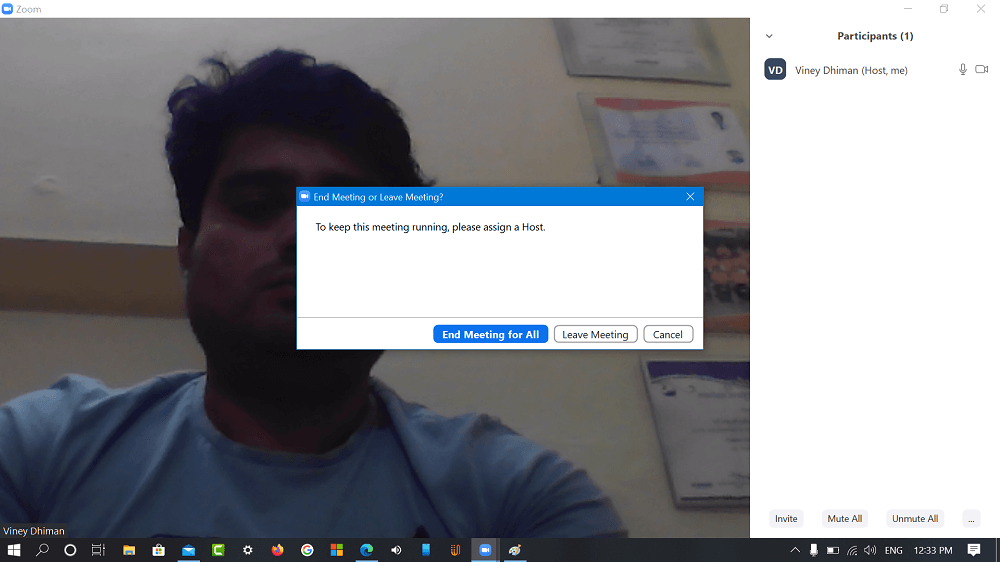
Provide Recording permission to participant
In case, you’re host of video meeting and want to give permission to participant for recording video meeting, here’s what you need to do:
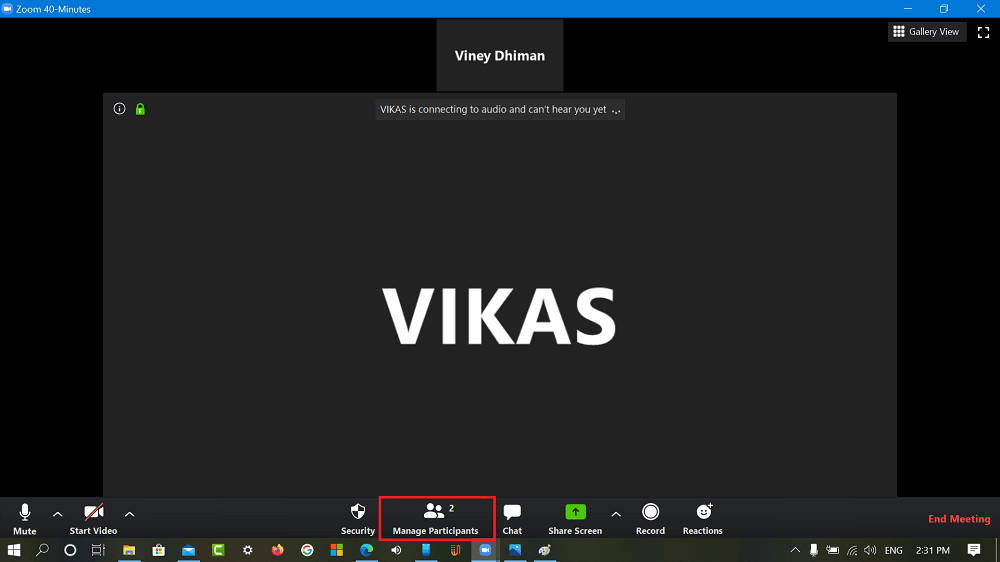
During the Video meeting, click on the Manage Participant button available on the Zoom toolbar. Doing this will bring the right pane, here you will find list of the Participant.
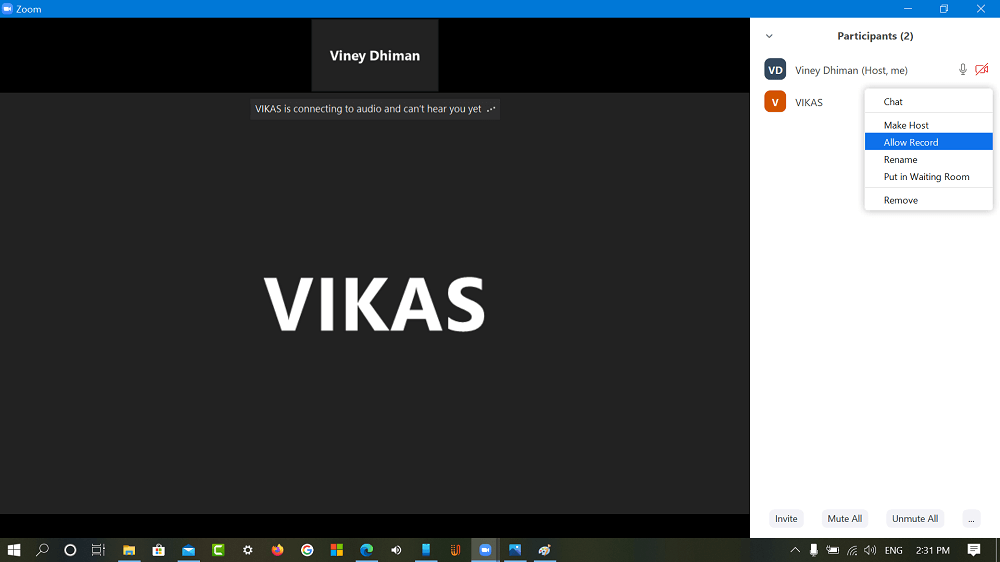
Hover cursor over the Participant name and click on More button. From the context menu select Allow recording.
Following the same steps discussed above, participant can also pause and stop the video.
Instantly after you stop meeting, a dialog box will open up telling that “Convert meeting recording“. The screen recording will be converted to mp4 format and conversion process will take time depending on length of call recording.
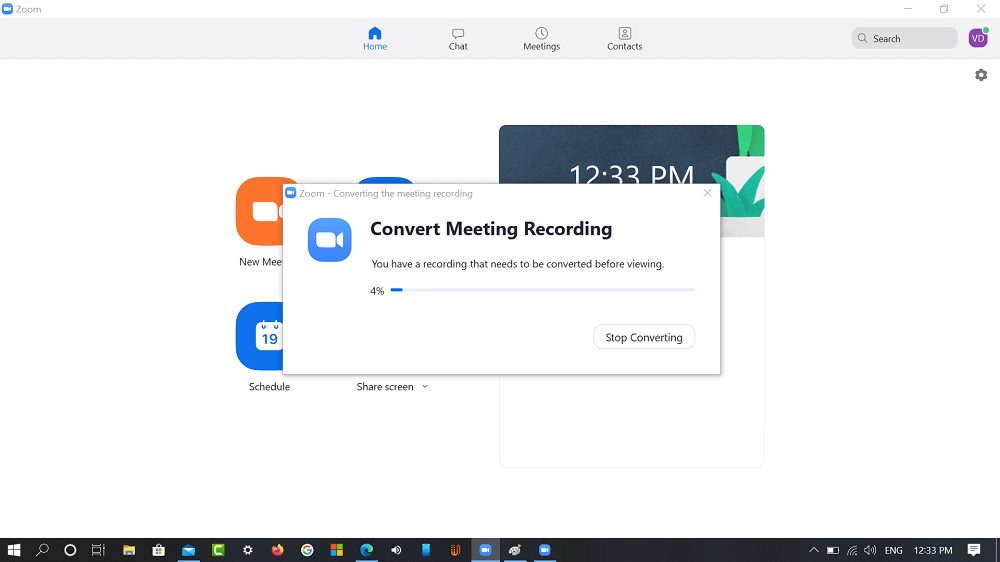
To check all your recording, switch to Meeting tab on Zoom home screen and on the left pane, switch to Recorded.
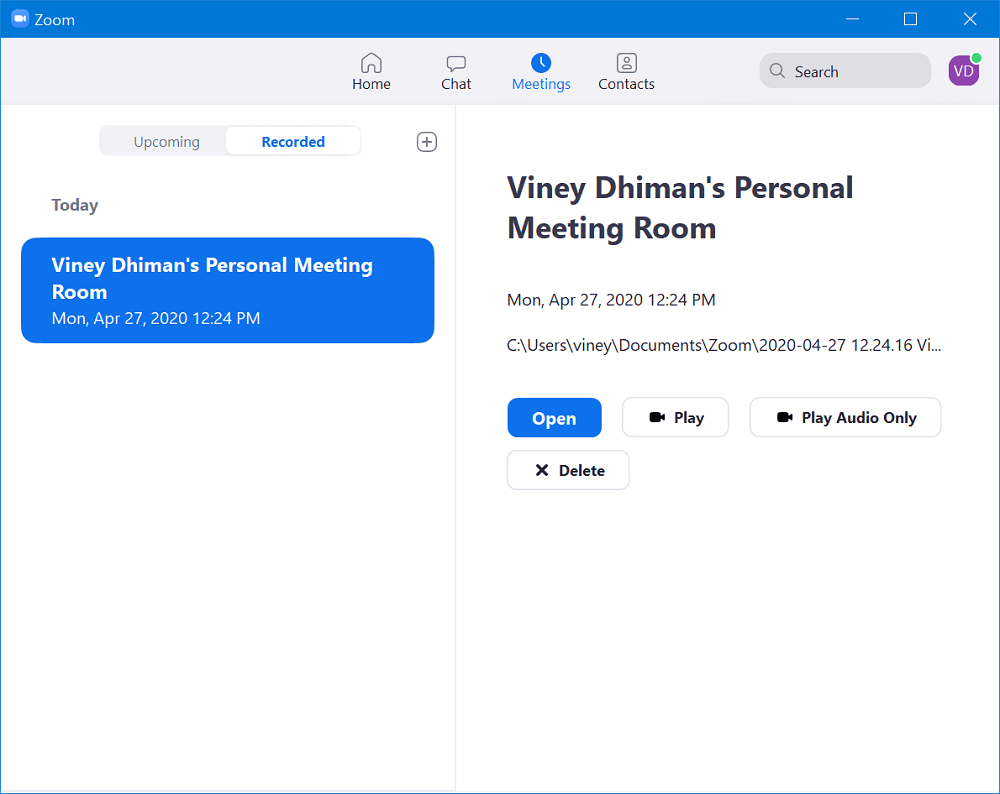
Here, you will find all the recording. Click on Open button and it will take you to Zoom video recording location. Here you will find all recordings on your computer: C:\Users\viney\Documents\Zoom from there you can play the recording.
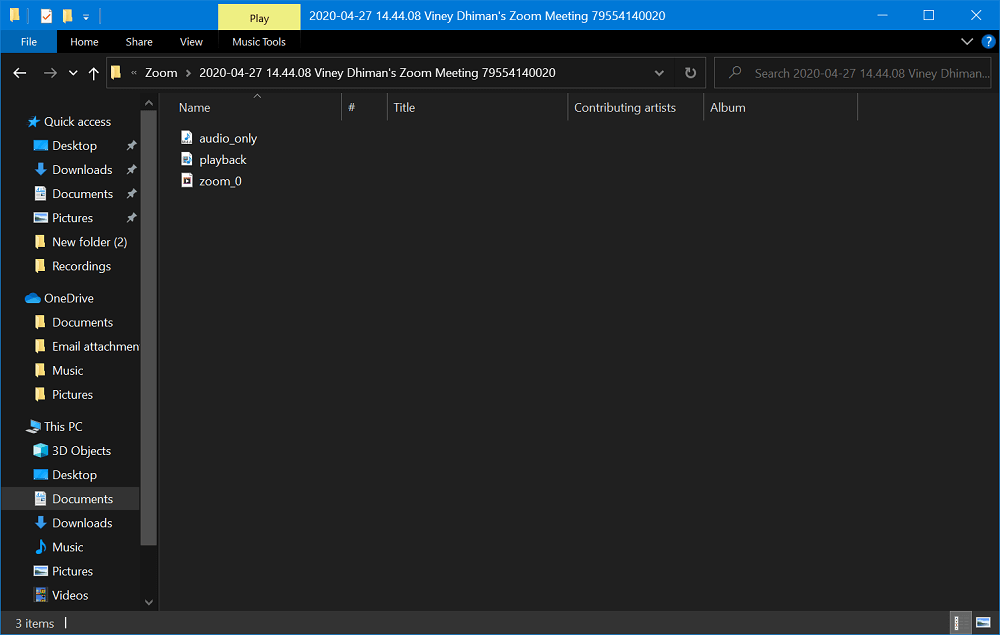
Alternatively, you can click on Play button under Recorded section to play the recording.
You might love to reads our post having Steps on Recording Skype Video Calls
Find this tutorial useful? If you need further assistance, then feel free to contact us in the comments.