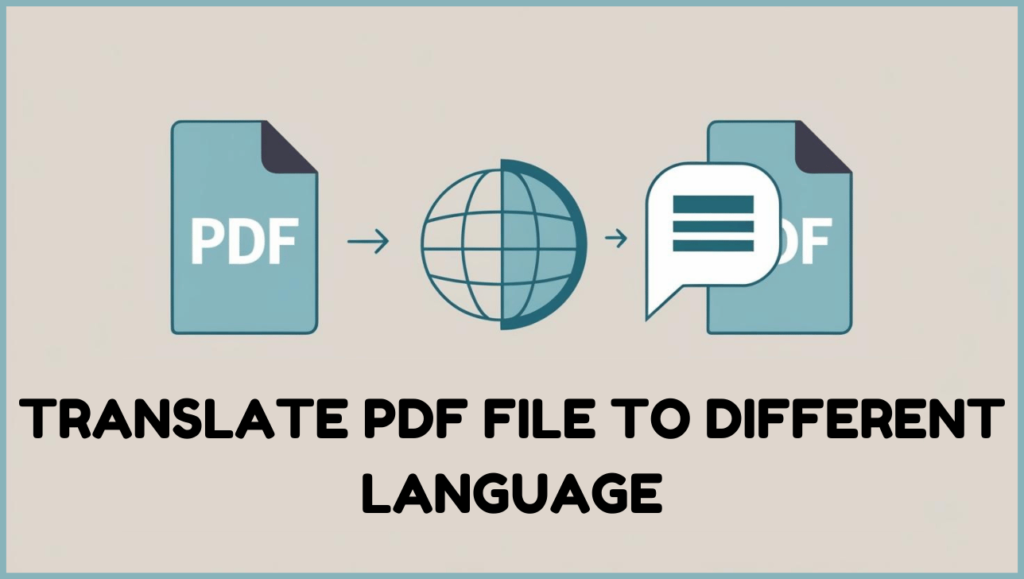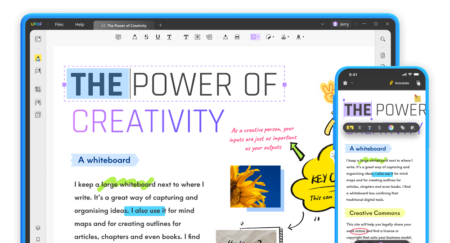If you’re looking for an easy way to translate PDF files into different languages, you’re in the right place. In this video, I’ll show you a quick workaround that takes just a few clicks using Google Drive and Google Docs. Whether it’s a personal project, study material, or work document, this method will save you time and effort.
What’s in This Video?
In the video, I demonstrate how to translate a PDF document containing information about Windows 11 from French to English. This step-by-step process will work for any language combination you need.
Here’s a brief summary of what you’ll see:
Login to Google Drive
Head to the Google Drive website and log in with your Google account. If you don’t have an account, don’t worry – you can create one for free.
Upload Your PDF File
Once logged in, click the “New” button in the upper left corner, select File Upload, and choose the PDF file you want to translate.
Open the PDF in Google Docs
After the upload is complete, double-click on the file. Then, click Open With and choose Google Docs to view the content.
Translate the Document
In Google Docs, click on Tools > Translate Document.
Enter a name for the translated file (e.g., “Translated Document”) and select the language you want the document translated to. For instance, in the video, I translated the document from French to English.
Click Translate, and voilà! The entire document will be translated instantly.
Download the Translated PDF
To save the translated file as a PDF, go to File > Download > PDF Document. The translated PDF will be downloaded to your device.
Watch the Full Tutorial in the Video
The video on this page provides a detailed walkthrough of each step. You’ll see exactly how it’s done, making it even easier for you to follow along.
Why This Method Works
Using Google Drive and Google Docs is a quick, free, and effective way to translate PDF documents. There’s no need for expensive software or additional tools, and it works seamlessly with just an internet connection.
If you found this guide helpful, don’t forget to like the video, subscribe to GeekerMag, and share it with others who might need it. Stay tuned for more tech tips and tutorials!