Microsoft is working heavily on improving the performance of the Edge browser so that users can surf the web flawlessly. To take Edge browser performance to another level, the company has introduced a new Performance mode feature.
Performance mode is now Efficiency Mode is a new optimization feature that helps in optimizing the Edge browser by minimizing resource usage (CPU & Memory) and saving battery. But you need to keep this thing in mind that overall optimization may vary depending on browsing habits and individual specifications.
Turn On/OFF Efficiency Mode in Microsoft Edge
‘Efficiency Mode’ feature is available in the latest Edge browser. It has its dedicated page in browser settings. So here’s how you can manage it:
Launch Edge Canary, click on the (…), and select Settings.
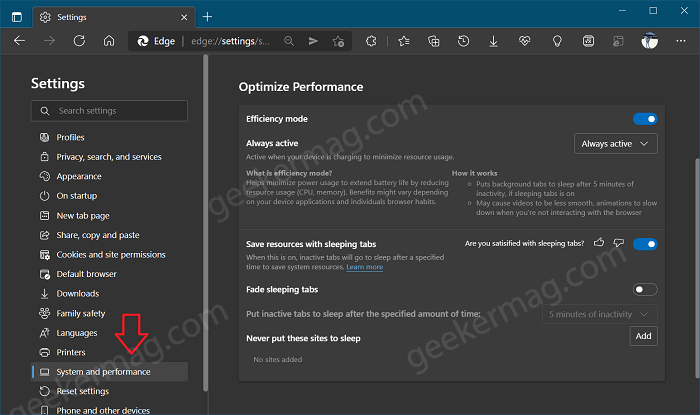
Switch to System and Performance (In Edge stable its System). On the right side, you will find all the settings and options to manage Performance or Efficiency mode.
Launch Microsoft Edge and then click Ellipse (…) icon and select Settings.
Next, switch to the System tab on the left pane. You can visit this settings page by typing this address: edge://settings/system
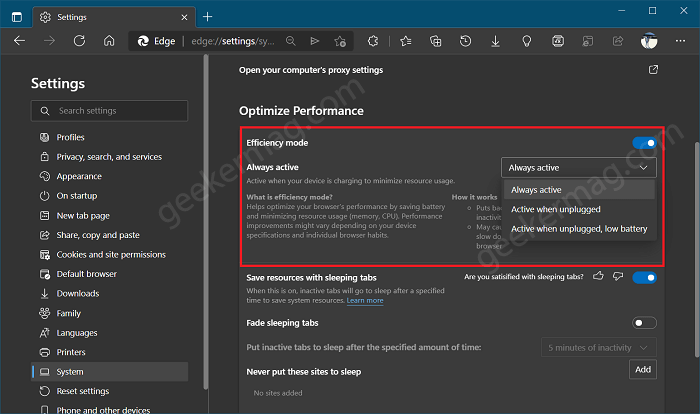
On the right side head over to Optimize Performance section. Under this, you will find a new entry called Efficiency mode, depending on your requirement, you can turn it ON or OFF. With default settings, it is ON.
Next, you will find an Always active option using the drop-down, you can select Always Active, Active when unplugged, and Active when unplugged, low battery.
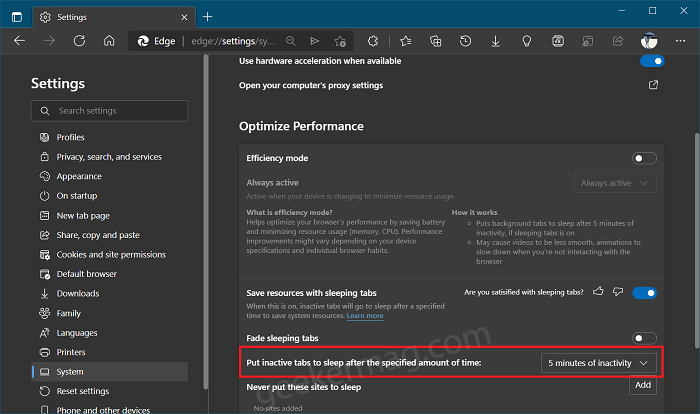
Doing this will optimize the Edge browser at its best. But keep this thing in mind that, when you turn on Performance mode, the option “Put inactive tabs to sleep after the specified amount of time” will be grayed out. What that means is if you enable Performance mode, the sleeping tabs timer becomes unavailable.
Efficiency mode optimizes the Edge browser at its best by putting background tabs to sleep after 5 minutes of inactivity if the sleeping tab is on. It may cause videos to be less smooth, animations to slow down when you’re not interacting with the browser.
Starting with Edge Canary build 93.0.930.0, the company has introduced a setting using which users can show or hide Efficiency mode button in the toolbar of Edge browser.
The purpose is to make it easier for the users to access Efficiency Mode feature, right from the toolbar. Here’s how you can show or hide it:
Launch Edge and then click (…) and select Settings.
Switch to the Appearance tab and then on the right side head over to Customize toolbar. Here, you will find the option Show Performance button.

Move the slider to the ON or OFF position to show or hide the Efficiency mode button on the toolbar.
Alternatively, to hide Performance mode button from toolbar, right-click on the button and select Hide from toolbar.
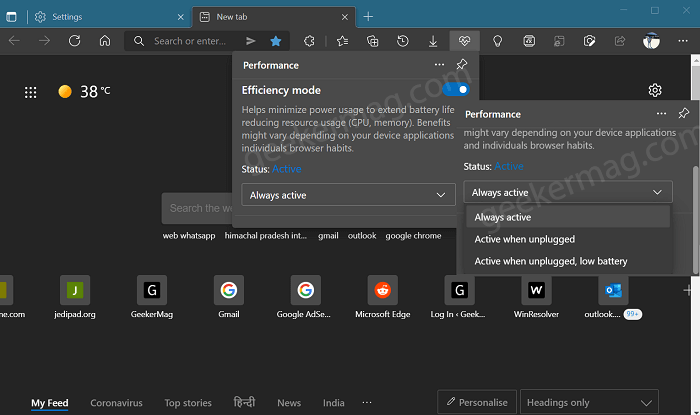
If you click on the Performance button on the toolbar, the menu will open. Here, you can manage all the options that are available on the System and Peformance settings page (here edge://settings/system)
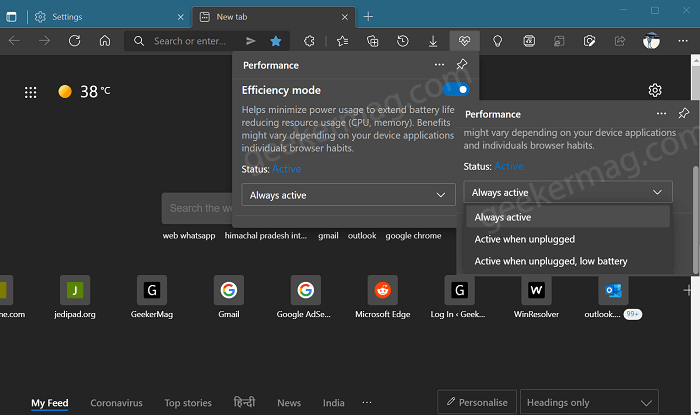
You can also access the same Performance menu by clicking (…) and select More tools > Performance.
Apart from that, if you want to pin the Performance menu to the right sidebar of the Edge browser, then click the Pin icon, and doing this will instantly move the Performance menu to the sidebar.
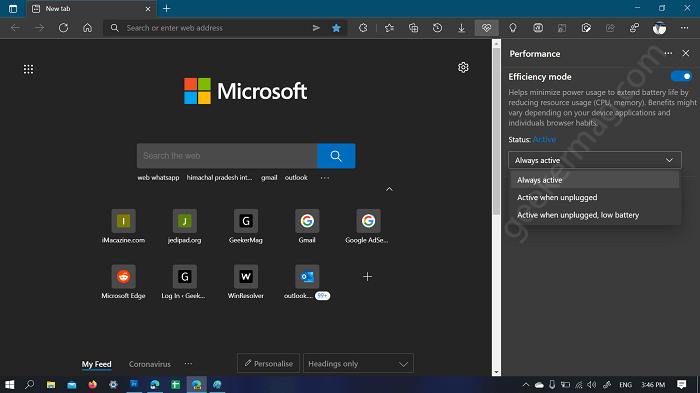
You might be interested in reading about Sleeping tab and Tab Fading feature that also helps in improving the performance of the Edge browser.
What is your take on Edge Efficiency Mode feature? Do you find it useful? Are you going to try it? Let us know in the comments.





