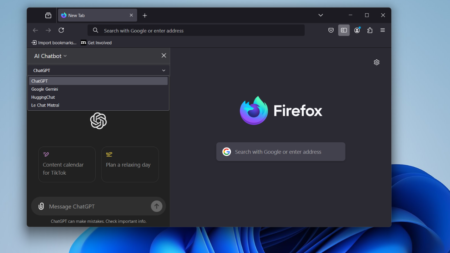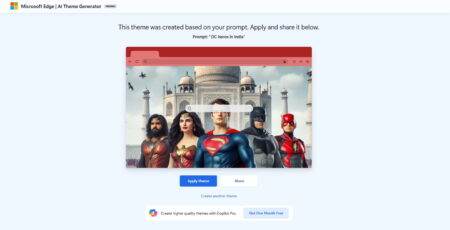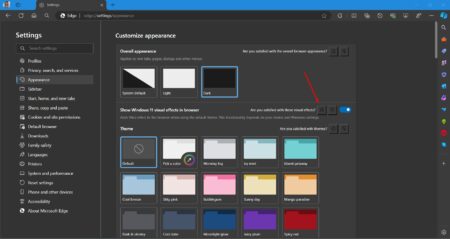Microsoft recently introduced a cool “Sleeping Tabs” feature that helps to save the hardware resources from being wasted on unused browser tabs. With latest build, the company rolled out another feature associated with Sleeping tabs called Tab Fading.
So what is Tab Fading feature in Microsoft Edge? The feature when enabled adds a fading effect on the web page within the tabs for which “sleeping” mode is ON. The tab fading feature does not affect the web page running in the tab and once you become active on that tab again, the fading effect is removed automatically as well.
Even though there is no doubt about the effectiveness of the sleeping tabs feature, the tab fading effect that is applied on sleeping tabs is something that annoys many users.
How to Disable Tab Fading in Microsoft Edge
In case, you’re not a fan of the Edge Tab Fading feature and would like to turn it off, then good thing is that it is possible. The following blog post has step by step instructions on how to do that:
Launch Microsoft Edge and then click Ellipse (…) icon and select Settings.
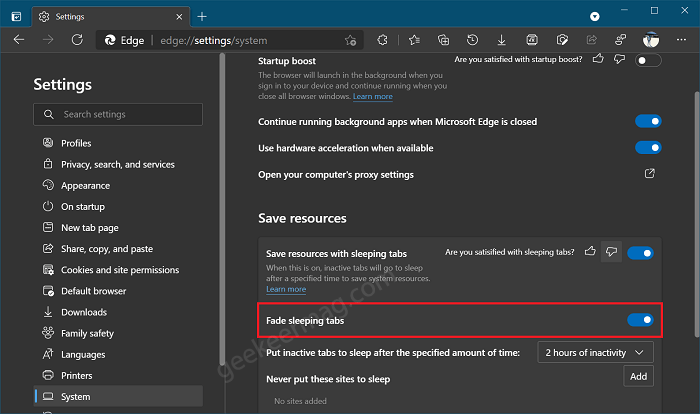
Switch to the System tab and then on the right side head over the ‘Save Resources‘ section. Here, you will find the that says “Fade sleeping tabs”. Switch the slider next to it to OFF position
Once you disable the Fading tab feature in Edge, this will only disable the fading effect on Sleeping tabs and not disable the Sleeping tabs.
Viola! The tab fading feature is completely disabled now.
You can follow the same steps discussed to enable tab fading in the Edge browser. All you need to do is to move the switch to the ON position.
Apart from enabling/disabling the fading tab feature, the Microsoft Edge will you to add specific sites to an exception list that prevents them from going to the “sleep mode”.
For that, you need to use “Put inactive tabs to sleep after the specified amount of time:” and using drop-down and select the desired timeout.