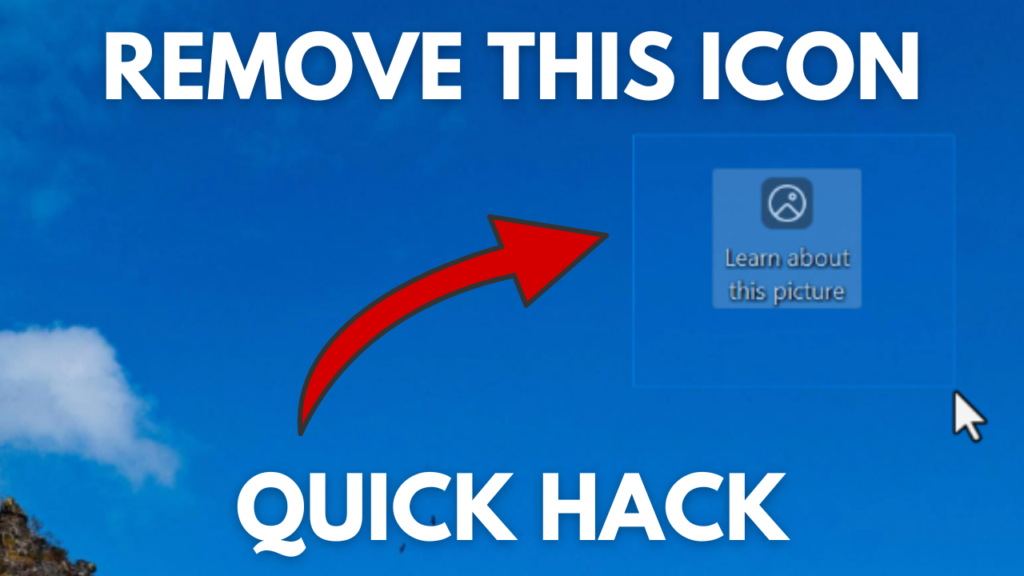Selecting Windows Spotlight as a desktop background adds the “Learn more about this picture” icon on the Windows 11 desktop (usually at the upper right corner). You can drag this icon anywhere on the desktop.
To learn more about the desktop background set by Windows Spotlight, you can hover over this icon. The information includes the name of the place, the photographer, and the source of the image.
When you click the “Learn more about this picture” icon, it opens Bing. On the other hand, if you right-click on the same icon, it opens the Windows Spotlight menu where you will find the option to “Switch to the next picture” in the collection, and rate whether you like or dislike the feature.
Usually when you select the picture, solid color, and slideshow rather than Windows Spotlight, then remove the “Learn more about this picture” icon. What if you want to remove this icon by keeping Windows Spotlight as a desktop background?
How to Remove “Learn more about this picture” icon from Windows 11 Desktop
Officially there’s no option available to remove the “Learn more about this” icon from the desktop, but with a registry hack, it’s possible. Let’s learn how to do that:
Click on the Search icon and type regedit, when the registry editor appears in search results, click to open it.
When the UAC dialog box appears, click Yes to continue.
In the Registry editor, copy-paste the registry key address in the address bar: HKEY_CURRENT_USER\Software\Microsoft\Windows\CurrentVersion\Explorer\HideDesktopIcons\NewStartPanel
This will take you to NewStartPanel. On the right side, you need to make a right-click and select New > Dword 32-bit value and name it this: {2cc5ca98-6485-489a-920e-b3e88a6ccce3}
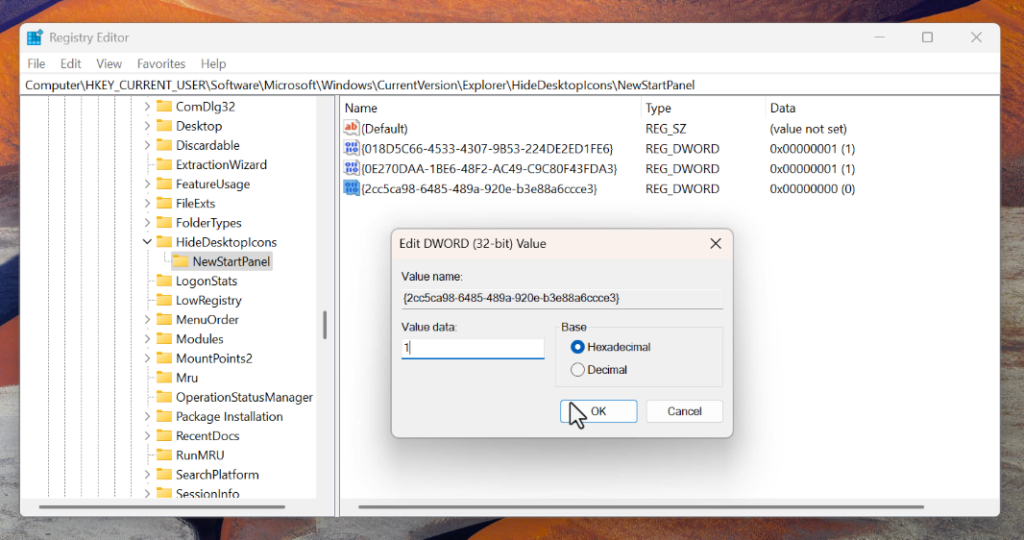
Double-click and set its Value data to 1, and click OK.
After that, close the Registry editor.
Now on the desktop, make a right-click and select Refresh and this will remove the same icon.
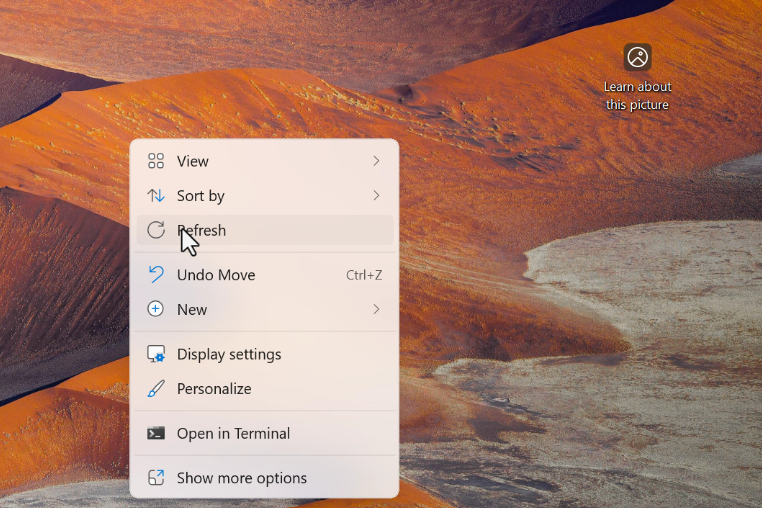
At any point you want to restore the icon, simply head over to this registry key and delete the same DWORD value.