With the advancements in wireless technology, 5GHz WiFi has become the preferred choice for many users due to its faster speeds and better network performance compared to the traditional 2.4GHz frequency.
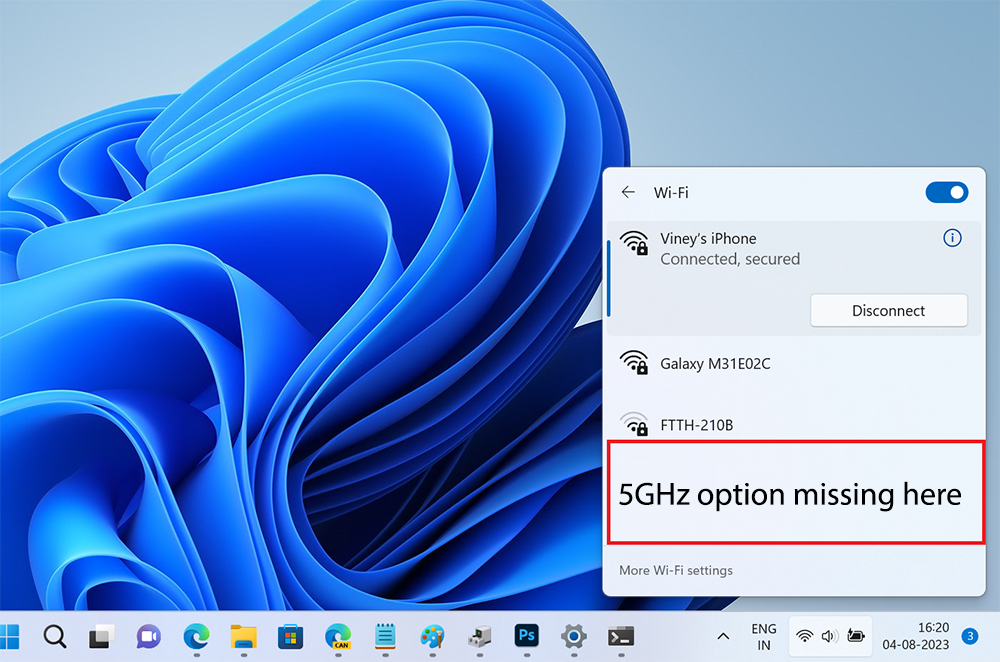
However, some Windows 11 users have reported an issue where their devices fail to detect or display the 5GHz WiFi network, making it difficult to take advantage of the higher bandwidth and reduced interference.
How to Fix 5GHz WiFi Not Showing Up in Windows 11/10
In this blog post, we will delve into the possible reasons behind this problem and provide you with a comprehensive guide on how to fix the issue of 5GHz WiFi not showing up in Windows 11.
Keep in mind that, the steps discussed below are applicable to your query i.e. how to fix 5ghz wifi not showing up in Windows 10 issue
Restart Router
First of all, try restarting your router to rule out any temporary glitches that might be affecting the 5GHz network’s visibility. Here’s what you need to do:
Simply turn off your router, wait for about 10-15 seconds, and then turn it back on.
Check If Wireless Adapter Support 5GHz Band
Ensure that your wireless adapter supports the 5GHz frequency. Many older devices and some entry-level laptops only 2.4GHz band. As a result, 5GHz Wifi network connections don’t show up in network connections.
To check if your adapter is 5GHz compatible, here’s what you need to do:
Right-click on the Windows button and select Terminal.
In the Terminal window, you need to execute this command: netsh wlan show drivers
In the results that appear, locate the Number of supported bands entry.

If 2.4GHz and 5GHz are listed next to the entry confirms that your PC supports the 5GHz band. Conversely, if 2.4GHz is listed, indicates that your device lacks support for a 5GHz connection.
If your Wireless adapter doesn’t support a 5GHz band then upgrade the network adapter or device. On the other hand, if it supports the required band, then follow the next method.
Manually Enable 5GHz Wi-Fi Band
Sometimes your device supports the 5GHz Wi-Fi band, but it’s disabled due to this reason it doesn’t appear in the network connection. Fortunately, you can enable it manually by following these steps:
Press Win + X on your keyboard and select “Device Manager.“
Expand the “Network adapters” category.
Look for your wireless network adapter, which may be named differently based on the manufacturer (e.g., Intel, Realtek, Qualcomm). In my case, its Intel(R) Dual Band Wireless -AC 8265

Right-click on the adapter and select “Properties.“
Navigate to the “Advanced” tab and look for an option like “802.11n/ac/ax”, “Preferred Band” or “Channel Width for 5GHz“
Ensure that the Value is set to “5GHz” or “Auto.“
After that, restart your computer and check if this fixes the issue or not. Else move on to the next step.
Update Wireless Drivers
Outdated or corrupted wireless drivers can also lead to issues with detecting 5GHz WiFi networks. To update your drivers, follow these steps:
Go to the manufacturer’s website of your wireless adapter to download the latest drivers. Check this blog post to how to download drivers from manufacturers. Or check this to learn How to Update Drivers for Windows 11.
Locate and download the appropriate driver for your adapter model and Windows 11 version. Install the driver and restart your computer.
Restart Wireless AutoConfig Service
Sometimes, the Wireless AutoConfig service can experience issues, resulting in problems with network detection. Restarting this service might resolve the problem:
Click on the Search icon and type services.msc, when the same app appears in search results, click to open it.

In the Services window, scroll down and locate “WLAN AutoConfig” in the list of services.
Right-click on it and select “Restart.”
Close the Services window and check if the 5GHz WiFi network appears.
Update Windows
Keeping your Windows 11 up to date is essential for resolving various issues, including problems related to network connectivity. To check for updates and install them:
Press Win + I to open the Windows Settings app.
Switch to “Windows Update” in the left pane.
On the right side, click on “Check for updates” and allow Windows to search for and install any available updates.
Restart your computer after the updates are installed.
Check Router Settings
There might be some settings on your router that are causing the 5GHz WiFi network to be invisible to your Windows 11 device. Access your router’s settings by entering its IP address in a web browser, then:
- Ensure that the 5GHz band is enabled and broadcasting.
- Check for any MAC filtering or access control lists that may be preventing your device from connecting.
- Experiment with different WiFi channels as interference might be affecting the network’s visibility.
Run Internet Connection Troubleshooter
If the issue still persists, you can run the Internet connection troubleshooter built into Windows 11. Here’s how you can run it:
Click on the Search icon and type Troubleshoot other problems, when the same system setting appears in the search results, click to open it.

On the Other Troubleshooters Setting page, locate Network and Internet option and click on the Run button next to it.
Follow the on-screen instructions and allow Windows to diagnose and attempt to fix the issue.
Reset TCP/IP and Flush DNS Cache
Sometimes resetting TCP/IP and flushing DNS Cache helps in restoring bring 5ghz wifi option in Windows 11, here’s how you can do that:
Click on the Search icon and type cmd, when Command Prompt appears in the search results, click to open it. When the UAC dialog box appears, click Yes to continue.
In the Command Windows, you need to execute the following commands back to back:
netsh winsock reset
netsh int ip reset
ipconfig /release
ipconfig /flushdns
ipconfig /renewOnce done, restart your computer to apply the changes.
Reset Network Settings:
If all else fails, resetting your network settings can often resolve obscure connectivity issues. After the reset, restart your computer and set up your WiFi connection again.
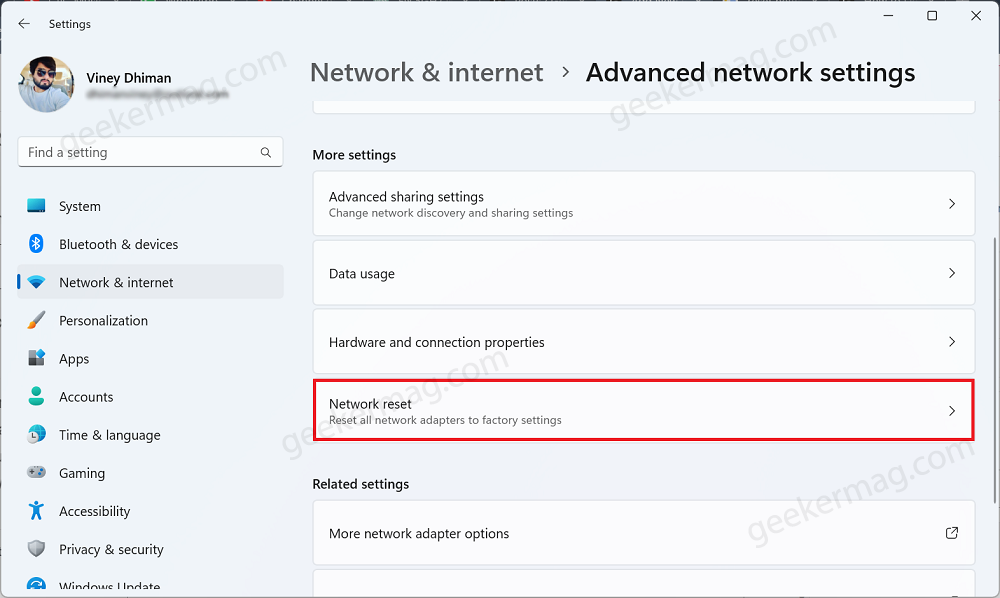
Experiencing a problem with your 5GHz WiFi network not showing up in Windows 11 can be frustrating, but with the steps provided in this blog post, you can troubleshoot and resolve 5ghz wifi not showing up in Windows 11 issue.
If you know any other solution that we missed covering in this blog post, then feel free to share in the comments.





