Cancelling Xbox Game Pass is super easy; in this blog post learn how you can do that.

When you subscribe to Microsoft’s Xbox Game Pass, you get access to the library of more than 100 high-quality games and additional features. Whether you have picked a trial or full subscription, there might be a variety of reasons; users want to cancel the subscription. It could be money reason, or you’re switching to a new console.
Before you start reading steps on how to cancel Xbox Live or Xbox Game Pass, you should be aware of a few conditions:
- If your account is in debt or it is suspended due to any reason, then you won’t be able to cancel the subscription.
- If you’re on a pre-paid subscription and want to cancel the subscription, then either cancel it immediately or turn off the auto-renew option. If you opt to cancel immediately, then your account will be limited as soon as you complete the process. While if you disable Auto-renew, then you still have access to Xbox, until the renewal date.
- If you renew the subscription manually, then you don’t have to do anything. Let the subscription finish on its own without selecting the renew option.
- You will lose access to all games that fall under Xbox Game Pass unless you have purchased the full game.
How to Cancel Xbox Game Pass Subscription
1. Visit https://account.microsoft.com/services, and log in using the account credentials using which you have purchased Xbox Game Pass.
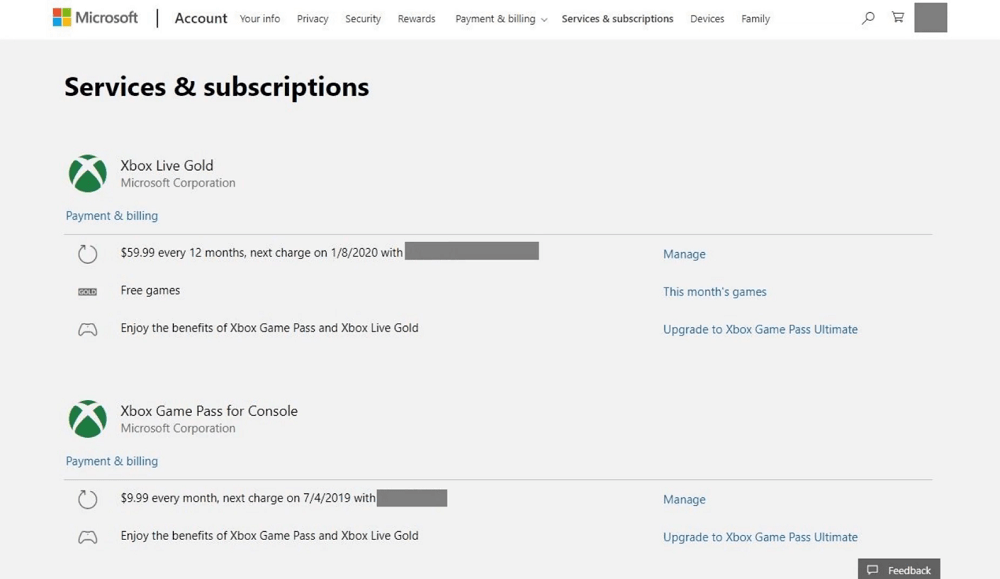
2. In the Service and Subscription page, you need to find the subscription which you want to cancel and click on the link which reads “Payment and billing.”
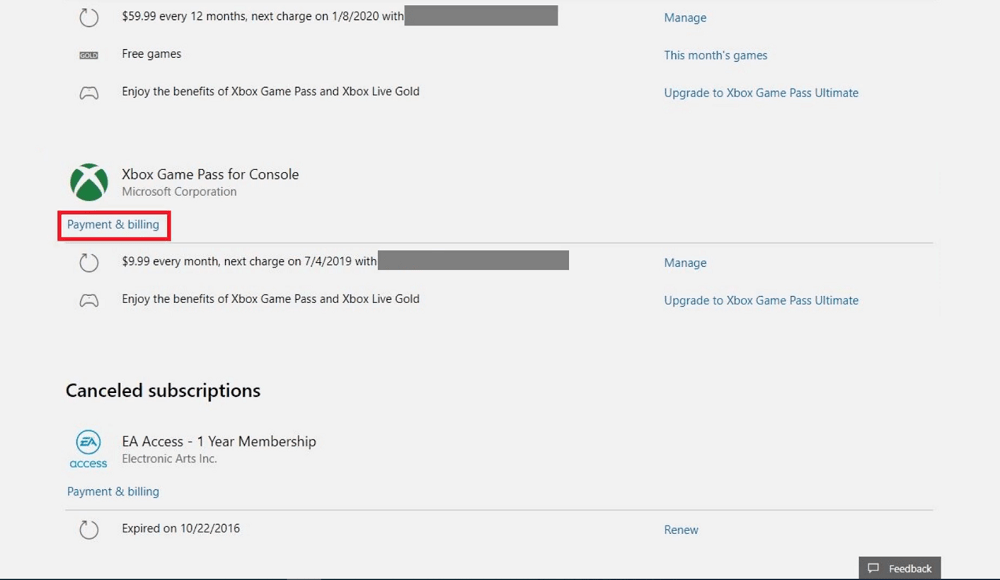
You will find it just below the subscription.
3. Now the Xbox Games Pass for Console screen will appear. Here, you need to click on the “Upgrade and Cancel.”
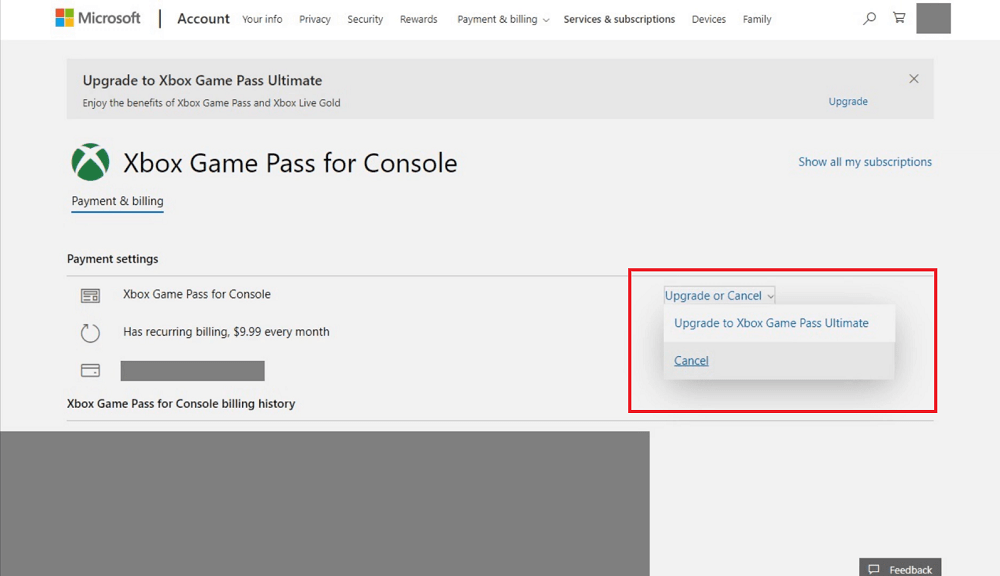
A quick drop-down menu will appear, select Cancel.
4. A window will appear asking you if you’re sure about canceling the Xbox Game Pass subscription, click on the Confirm Cancellation to continue.
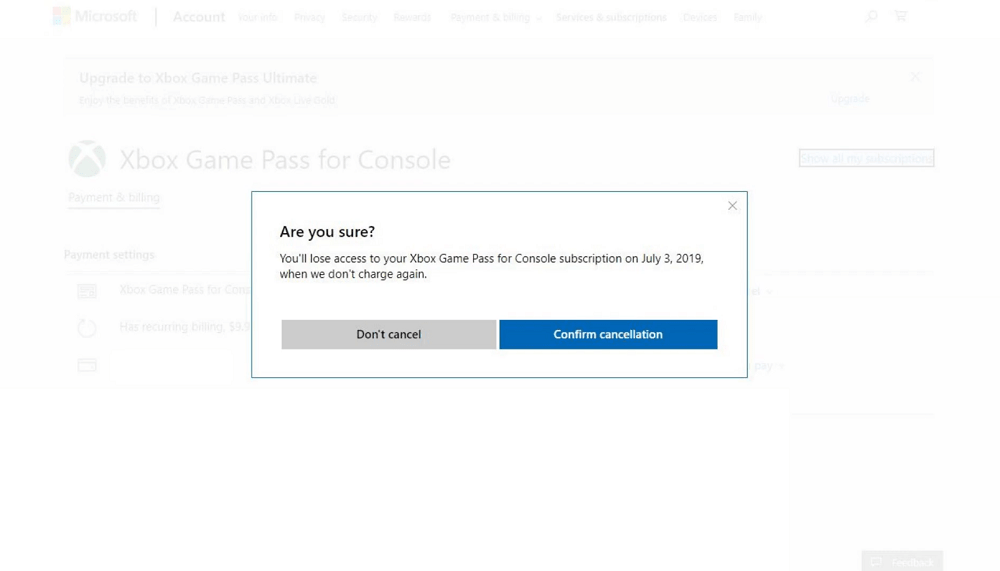
4. A window will appear informing you that you will not be charged again for the Xbox Game Pass subscription.
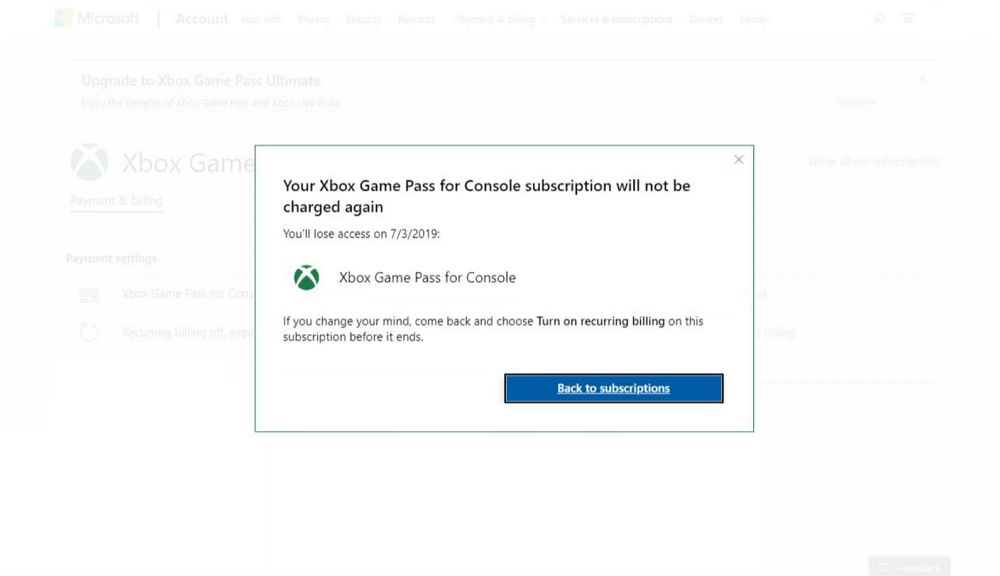
5. At last, click on the Back to subscription, and it will take you to the Xbox Games Pass for Console page.
Now here, you will find recurring billing is turned off which confirms that you have successfully cancelled Xbox Game Pass.
We hope you find this tutorial useful if you have any query feel free to share with us in the comments.





