Want to enable GPEdit.msc in Windows 10 Home Editor? Fortunately, it is possible. In this blog post, we will be guiding you through some quick simple steps on how to install local group policy editor in Windows 10 Home edition.
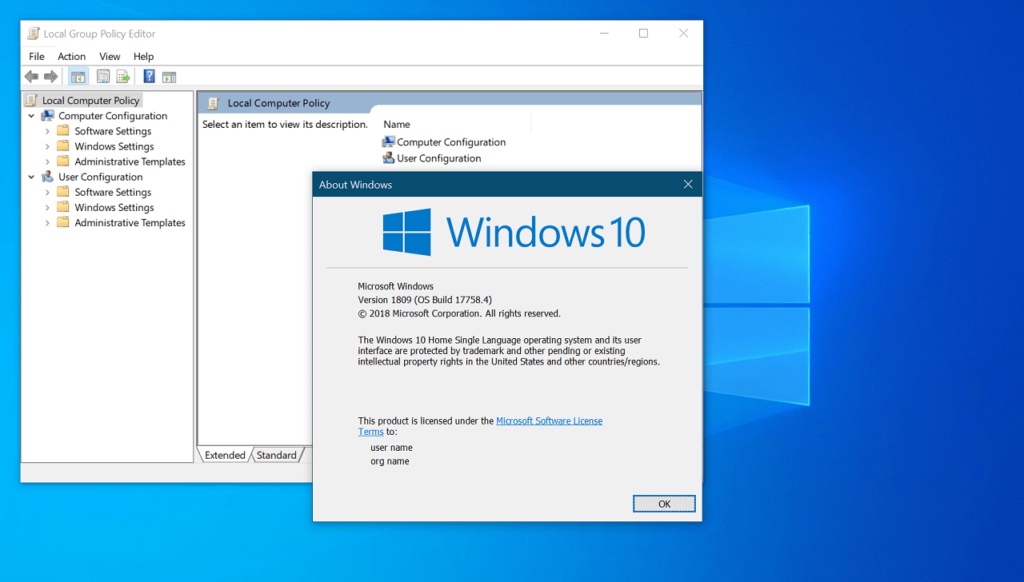
Group Policy Editor (gpedit.msc) is a useful tool that you get in Windows 10. Unfortunately, it is available in a limited editions of Windows 10. With this tool, the user with administrator rights can control different policy settings available in the Microsoft Management Console (MMC).
The various extensions that work with Group Policy Editor consist of administrative templates, software installation, security settings accompanied
With the help Group Policy Editor, users can manage various settings that make the functioning of Windows 10 more productive. You might have checked multiple tutorials on customizing Windows 10, and most of them ask you to use Group Policy Editor to alter settings.
Unfortunately, this feature is not available in the home edition of Windows 10 accompanied by Starter edition. This means that means users with these editions can’t advantage of Group Policy Editor and they have to take help of Registry editor for modifying different registries to achieve the results. This is a little complicated
Install Local Group Policy Editor (GPEdit.msc) in Windows 10 Home
Even though the group policy editor is not available for Windows 10 Starter and Home editions, you can still take advantage of it by installing and activating it in Windows 10 with the help of a third-party program.
Warning: Adding gpedit.msc is not supported by Windows 10 starter and home edition. In this tutorial, you’re going to make use of the third-party program. So use it at your own risk.
Plus Point: If you follow the steps carefully, you will definitely enable GPEdit.msc in Windows 10 home
1. Download Group Policy Editor (GPEdit.msc) Installer using this link.
2. Extract the zip file using the inbuilt archiving tool. You will get the gpedit_home.cmd file.
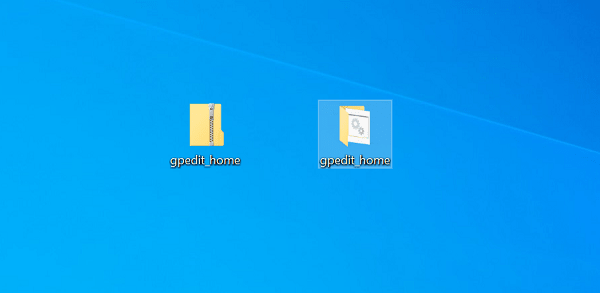
3. Next, you need to unblock gpedit_home.cmd file. Here’s how you can do that:
Suppose the extracted folder “gpedit_home”is on the desktop, then you need to perform following steps:
Run Windows Powershell as administrator. For that, press WIN+X and from the WINX menu select Windows Powershell (Admin).
When UAC dialog comes up, click Yes to continue.
Here in the Powershell command window, type following commands:
dir c:\users\viney\desktop -Recurse | Unblock-File
Note: Make sure to replace ‘viney’ with your device user and ‘desktop’ with your file directory.
All this will be done silently, so don’t expect any confirmation in the Windows Powershell command.
At this point, you have succesfully unblocked the batch file, now its time to run the gpedit_home file.
4. Now, you need to right-click on the “gpedit_home.cmd” file and ‘Run as administrator‘. When the UAC dialog box appears, click Yes to continue.
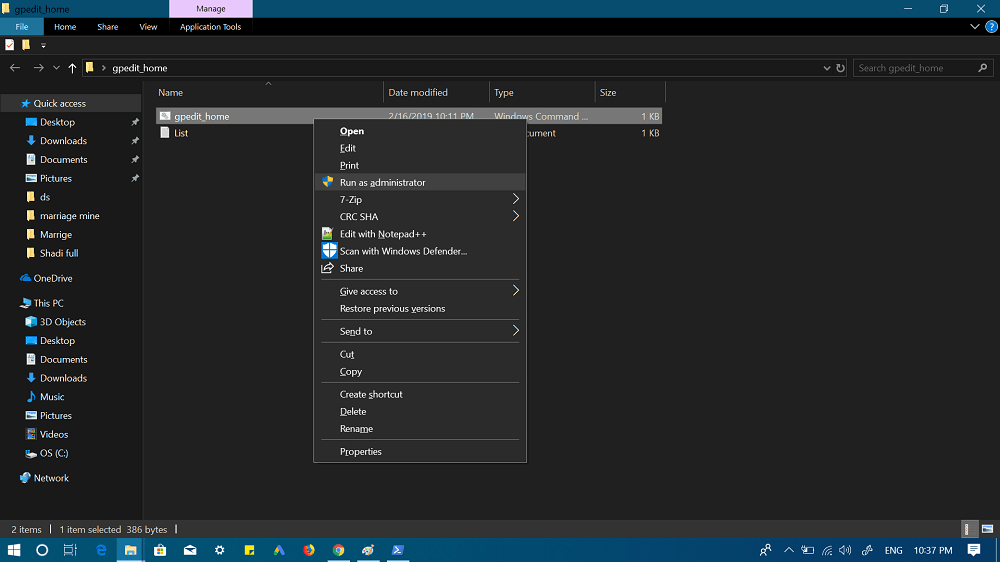
This will instantly launch command prompt and run the DISM tool, which further install and activate Local Group Policy Editor.
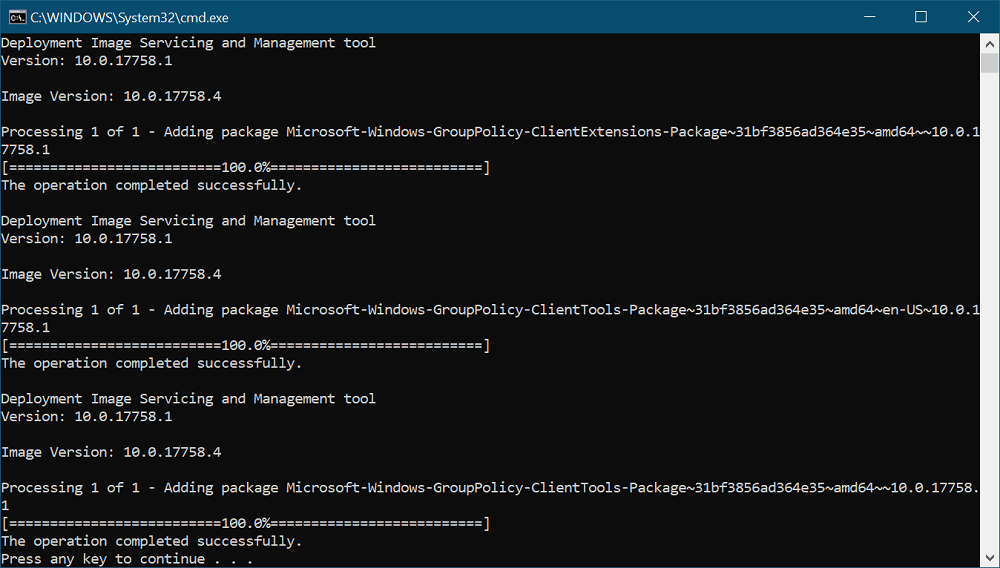
The process will take 5-10 seconds so wait for batch file to complete it work.
This is the content of gpedit_home.cmd batch file:
@echo off
pushd "%~dp0"
dir /b %SystemRoot%\servicing\Packages\Microsoft-Windows-GroupPolicy-ClientExtensions-Package~3*.mum >List.txt
dir /b %SystemRoot%\servicing\Packages\Microsoft-Windows-GroupPolicy-ClientTools-Package~3*.mum >>List.txt
for /f %%i in ('findstr /i . List.txt 2^>nul') do dism /online /norestart /add-package:"%SystemRoot%\servicing\Packages\%%i"
pause
Congratulations! You have successfully installed Group Policy Editor in Windows 10 Home edition. Check the proof below:
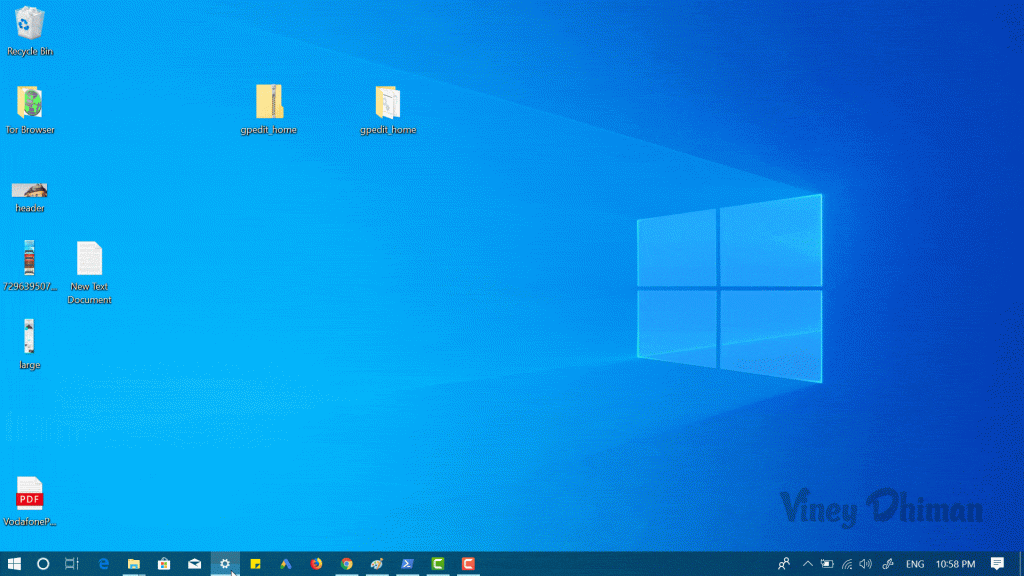
Things to Keep in Mind:
Ofcourse, you have installed the Group Policy Editor, still, there are various policies which won’t work in Windows 10 home edition. It is because these policies are hardcoded to work only in Windows 10 Pro edition.
Secondly, if you have activated Group Policy Editor using the batch file, this won’t affect per-user policies and youhave take Registry tweak to modify them.
Alternate option
In case, you find batch file method complicated, then you can also take help of third party open sources application named as Policy Plus.
Its a great alternative to default gpedit.msg app and its purpose is to make group policy editor available for all the users.
So this is how to install local group policy editor (GPEdit.msc) in Windows 10 Home edition. Find this blog post handy? Why don’t you give a try to this?
If you have any queries drop it in the comments.






4 Comments
didn’t work for me
What is the issue? Is installation happen successfully?
“In case, you’re seeing errors which reads “MMC could not create the snap-in” it is happening because your user profile name has more than one word. In this situation, you need to open the file x86.bat and x64.bat files in the following location: C:\Windows\Temp\gpedit and change %username%:f with “%username%”:f.”
I did this and it still isn’t working for me.. is there anything else I can do? Will upgrading to Windows Pro allow me to access Group Policies without this workaround? Thank you in advance.
Feeling sorry that it isn’t worked well for you.
Regarding Windows 10 Pro Edition, Yes you can edit Group Policies at it comes preinstalled in OS 🙂