The Advanced Startup options menu is available in Windows 10, the same place that offers users repair tools and options to change the behavior of Windows startup like booting into safe mode, booting into the recovery environment, enabling debugging, and more.
In most of the situations, Advanced Startup Options in Windows 10 come automatically after two back-to-back startup errors. However, if you want to access it manually, then you can also do that. There are around six ways to achieve the same.
Access Advanced Startup Options in Windows 10
It is up to you to use which method you want to access Advanced Startup Options menu. So without further delay why don’t you start reading about the first method:
1. Using Keyboard Keys
In case, your Windows 10 machine boots normally, then you can easily access Advanced Startup Options in Windows 10 with the help of keyboard keys. Here is how you can do that:
Click on the Windows button.
Click on the Power button.
Pressing the Shift key, you need to click on the Restart button from the Power menu.
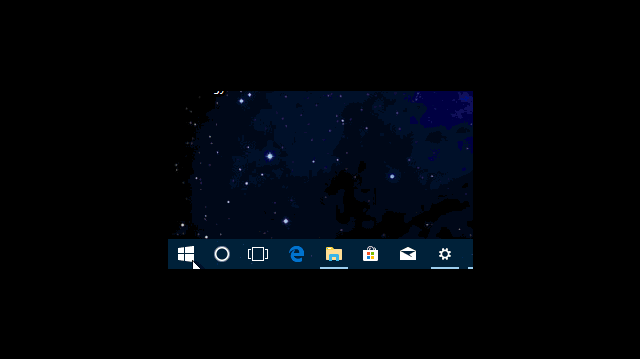
This will reboot your machine and show you the following screen. Here you need to click on the ‘Troubleshoot‘ option. In the next screen click on the ‘Advanced options’.
This will open the Windows 10 Advanced Startup Options menu.
2. Using Settings App
Simply launch the Settings app by pressing WIN + I keyboard keys.
Click on the Update & Security > Recovery.
On the right pane, click on the ‘Restart now‘ button listed ‘Advanced startup.’

This will reboot your machine. Simply click on the ‘Troubleshoot‘ and then ‘Advanced options‘. This will bring you the advanced startup options menu.
3. Using Command Prompt
You can boot Windows to the Advanced startup options menu right from Command Prompt. Here is how to do that:
Launch the Elevated Command Prompt window
Type the following command: shutdown.exe /r /o
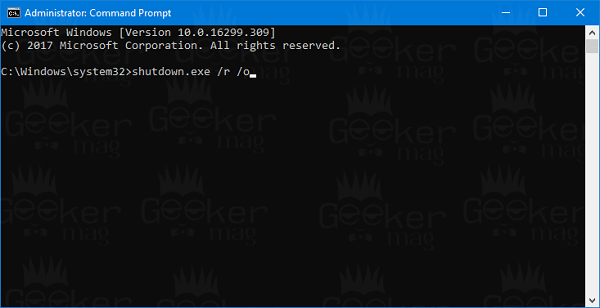
Then you need to press the ‘Enter‘ key to execute the command.
This will reboot your machine. Here in this screen, you need to click on the ‘Troubleshoot‘ and then ‘Advanced options‘.
4. Using Windows Powershell
In case, you’re not able to access the Command prompt, but can access Windows Powershell; then you can also use the same program to access the Advanced Startup options menu. Here is how to do that:
Launch the Elevated Command Prompt windows on your PC.
Type following command: shutdown.exe /r /o
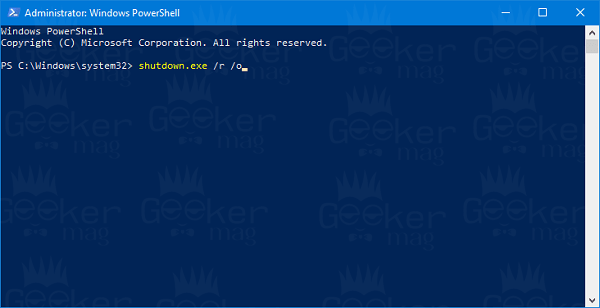
Then, you need to press the ‘Enter‘ key to execute the command.
Instantly the dialog box will appear showing you the message, i.e., You’re about to be signed out.
This will reboot your machine. Here in this screen, you need to click on the ‘Troubleshoot‘ and then ‘Advanced options‘.
5. Using Installation Media
Insert the Windows 10 installation media. Make sure you’re using the same version of Windows OS that you have already installed on your machine.
Select Language in the installation window.
In the Windows Setup window, click on the Next button.
In the installation window, click on the ‘Repair your computer.’
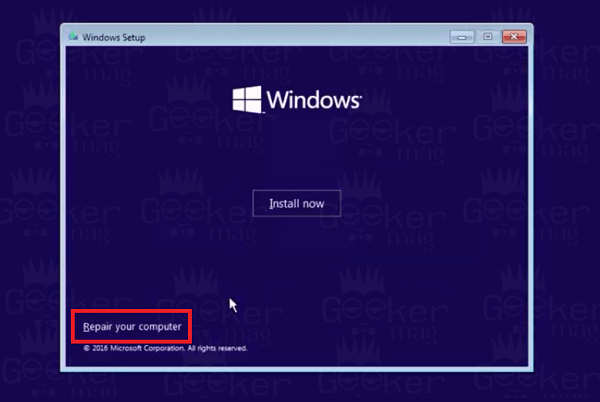
This will instantly boot the system in the Advanced Startup options menu.
This will take you to select an options screen. Here you need to click on the ‘Troubleshoot‘ and then ‘Advanced options.






