In Windows 10, one can manually adjust the brightness of their screen as per the lighting in the environment. However, many people are facing the problem when the brightness is low while it is set to 100.
This is a common problem that a Windows user may face. The reason for this error to occur can be drivers not updated, or screen not calibrated. Let’s discuss the best possible fixes for this error that you can go for to fix this error.
Update Your Drivers
The very first thing you can try is, updating your graphic drivers. If the graphic drivers on your computer are not updated, then you should try updating that. There are various ways to update the drivers on your computer-
Update Drivers via Windows Update
You will get the driver update with the Windows update. Launch Settings app on your computer, and then head to Update and Security. Click on Check for updates if the latest update is available to check the updates.
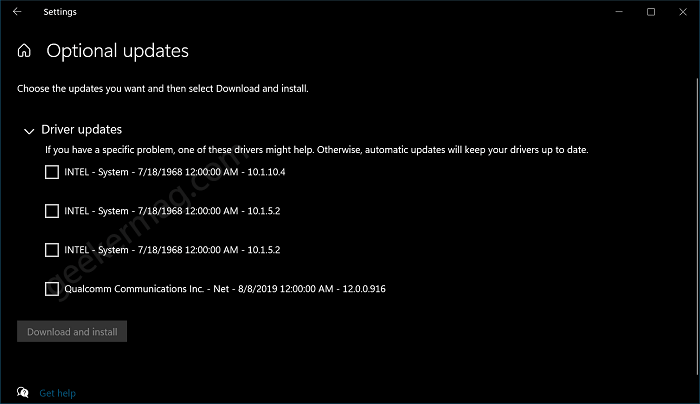
You will get the driver updates in the optional updates section. Make sure you install the drivers.
Update Driver via Device Manager
In the Windows start menu, search for device manager and open it. In the Device Manager, click on Display drivers. Now, you will see the graphic processors on your PC. It could be from Intel, AMD, and NVidia.
You need to update drivers for your device manually. For that, right-click on the GPU, and then click on Update drivers.
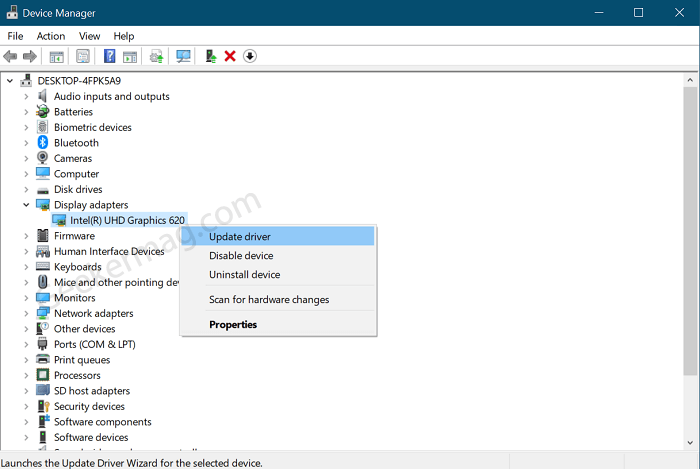
Next, select Search automatically for drivers and follow on-screen instructions to complete the process. Make sure you’re connected to internet while performing this.
Download Drivers from Graphic Card Website
You can download the graphic drivers from the website of the graphic card you are using. In many cases, your processor may also have a graphic card. If your computer has an Intel processor, then it might have Intel graphic processor as well as a dedicated graphic card, similarly, for a Ryzen processor, there will be a graphics processor from AMD and Nvidia too.
You can check the graphic card that your computer has from the Device Manager. Search for the device manager in the Windows Start Menu and open it. In the device manager, click on the display drivers, and you will get to know the graphic processor that your laptop has.
You can search for the drivers for the graphic card from their website. To make it easier for you, we added a quick link for you to download drivers:
Update Drivers using Third-Party Apps
There are third-party apps like Driver Booster and Driver Pack Solution, using which you can easily update the drivers on your computer.
After updating the drivers, restart the computer and check whether the problem is fixed or not. If the problem is not fixed, then you should move ahead to the next method.
Increase Brightness from Graphic Control Panel
Your laptop or your desktop will have a graphic control panel. If you have a graphic card from Intel, NVIDIA, AMD, you will find a graphic control panel for all of them.
Go to the Windows start menu, and enter the graphic card name, i.e., Intel, NVIDIA, or AMD. You will find a control panel for your graphics processor, open it.
If it wont appear in search results, right-click on the desktop and then select Intel Graphic Control and similar for other graphic OEM
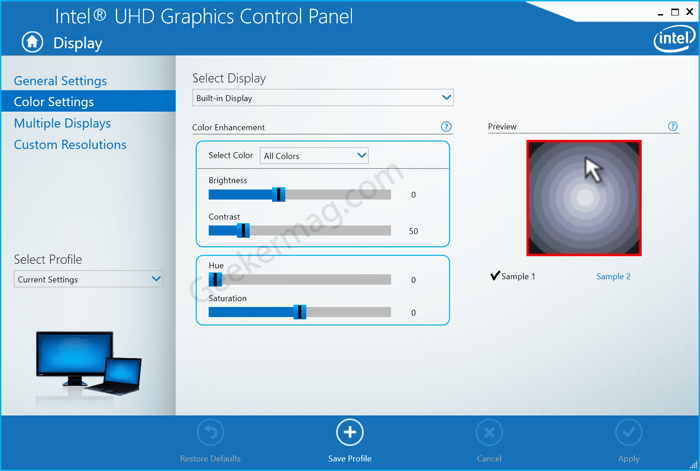
The graphic control panel will have the option to increase the brightness. Try increasing the brightness from the graphic control panel, and see if it works. This should increase brightness on your computer.
This will most probably solve the issue. However, if the issue is still not solved, then you should try to contact a technician or reach out to the service center to know what the problem is, and get it fixed.
Uninstall and Reinstall Display Drivers
Sometimes uninstalling and reinstalling the display drivers fix issue. Here’s how you can do that:
In the Windows start menu, search for device manager and open it. In the Device Manager, click on Display drivers. Now, you will see the graphic processors on your PC. It could be from Intel, AMD, and NVidia.
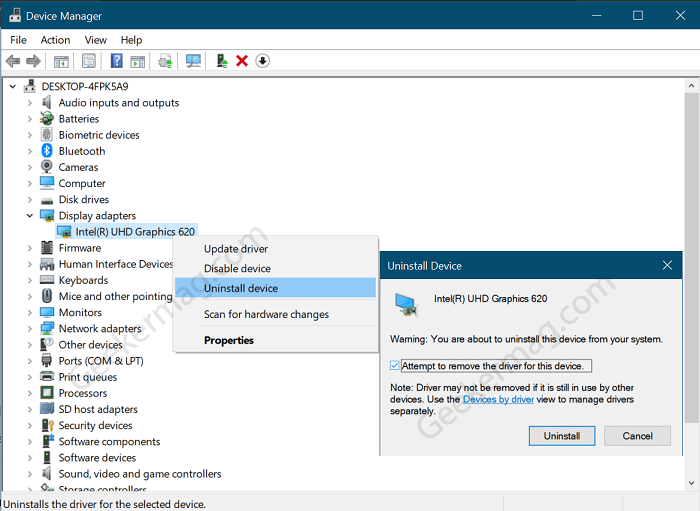
Right-click on the GPU and then select Uninstall.
Once done, reboot your device. Your device will load with generic display drivers and it should fix the issue. In case, drivers are missing, then you can use method discussed above to update drivers.
Calibrating Display Color
Calibrating display color on Windows 10 might also solve the problem. To do so, follow the steps given below:
In the Windows start menu, search for Calibrate Display Color, open it, and then click on the Next button to continue further.
You can check GIF for clear idea:
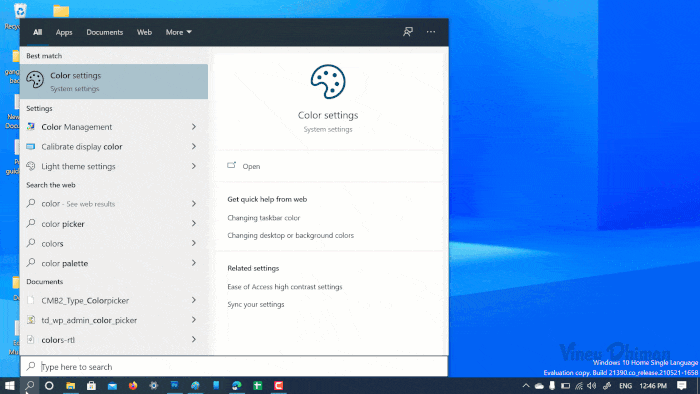
Check BIOS
Apart from that, some devices offer settings in BIOS to manage brightness. You can open BIOS in Windows 10 device and check if there’s a settings and manga it from there.
In case, you know any other method that fixes the issue and we fails to cover it in this post, then feel free to share with us in the comments.






