Microsoft recently rolled out Windows 10 build 20226 with lots of useful features and improvements. One special thing that they have introduced in this build is the Manage disk and volume page in the Settings app.
On this setting page, you will find temperature value for drives that support displaying drive temperature, mostly modern NVMe storage devices.
Microsoft in its blog post explained about Storage health monitoring feature. It’s designed to detect hardware abnormalities for modern NVMe SSDs and notify users with enough time to act.
If you’re interested to know how you can Check Drive Temperature in Windows 10 using Settings app, then here’s how you can do that:
Make sure, you’re using latest version of Windows 10 Build 20226.
Next, launch Settings app and then go to System > Storage.
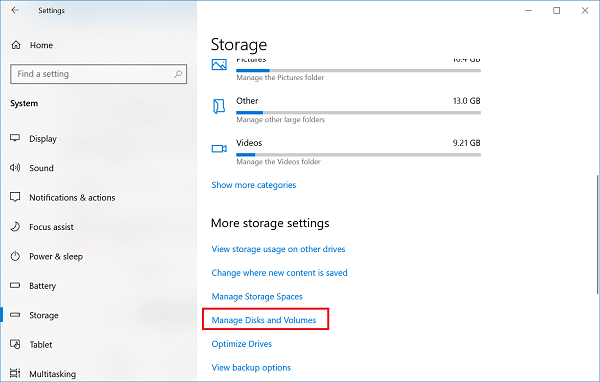
On the right side, you need to head over to the bottom and then click on the Manage Disks and Volume.
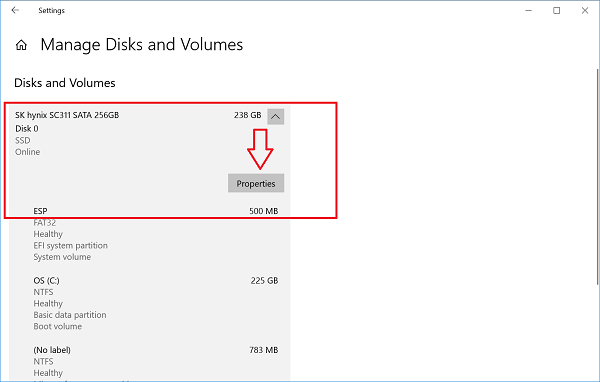
On this page, you will find your drive. Here, you need to click on it and then select Properties.
On the next page, head over to the Drive health section. Here, you will find the Temperature of the drive accompanied by the Estimated remaining life and Available Space.
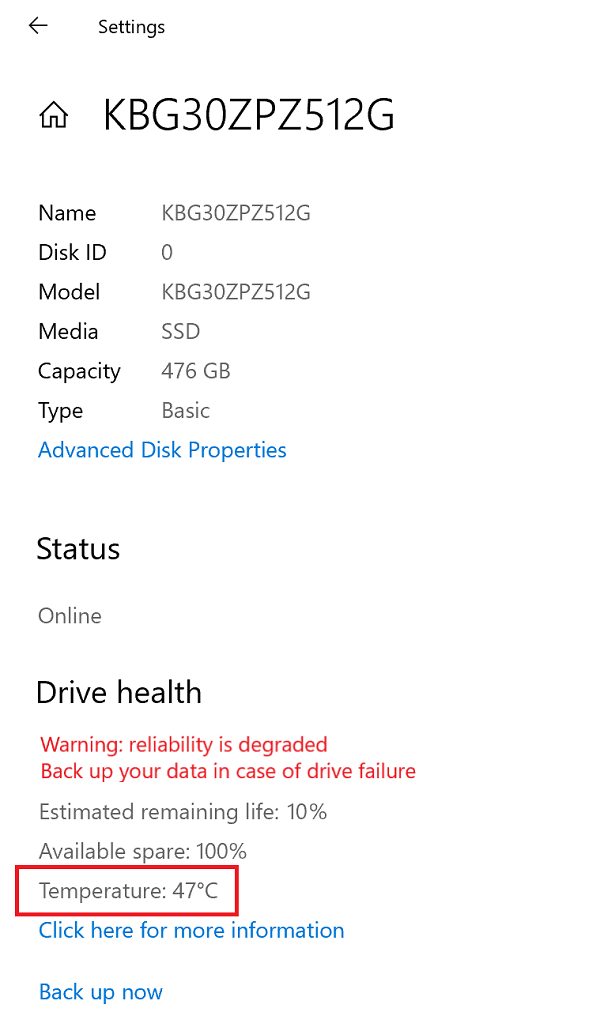
As simple as that!
In case, you’re not seeing Disk Temperature, then it is possible that either you’re not using supported disk on your device or running the older Windows 10 build.





