The today’s post has step by step instructions on how to clear cache on Galaxy S5 device from Samsung for the better performance.

The Samsung Galaxy S5 is the favorite flagship device launched by the Samsung in the year 2014. Lots of users still own this device and want to know necessary things which were hidden from them. One out of those things is how to clear cache.
Clearing the apps and system cache is a part of any Standard Android toolbox. It is the initial step performed by the users to troubleshoot performance of the system. But not all the users are aware of how to clear cache on their Android smartphone, especially on Samsung Galaxy S5.
To help those users I decided to write this detailed tutorial on how to clear cache on Galaxy S5, but first, it is essential to understand What is Cache Data? Why would you Clear Cache? What Clearing Cache on the device do?
What is Cached Data on Galaxy S5
Cached data on the Galaxy S5 is nothing but the scripts, files, images, and the related files stored on the phone by the apps and websites. The entire data is kept on the device so that whenever you open the app or visit the website, it has all the information about it already.
The purpose of keeping cache data on the phone is to improve the user experience.
Why to Clear Cache on Samsung Galaxy S5
Clearing cache is effecting in various cases. In case, your device:
- Responding abnormally
- The performance is abysmal
- It keeps crashing or freezing
- Facing not responding error while opening apps
- Experiencing bugs after installing the latest firmware
The best quality solution is to clear cache.
How Clearing Cache Improve the Performance?
As you already know that the system keeps cache data to make apps and web page launches a little quick. It tries to keep all the latest data, but sometimes older cached data start causing the issues, especially when you have updated to the newest version.
So when you clear cache, it deletes all the cached data including old and fresh which in return bring the app or system to clean state and boost the performance.
If you’re reading this line, then I’m sure you know very well about the cached data on the phone. So without further delay why don’t you head over to the section on which this whole article is based.
How to Clear Cache on Galaxy S5
1. First of all turn off your Samsung Galaxy S5 by holding the power button.
2. After that, you need to press and hold the Power button + Home Button + Volume Up button at the same time.
3. Once the Samsung Galaxy S5 logo with Recovery booting appears, simply release all the button. The same will be written in the blue color and appear at the top of the screen.

4. In few seconds, the Android System Recovery screen will appear. In case, you have installed custom recovery then same will appear.
5. In the Android System Recovery screen, you will get the list of different options, use the volume up or down key to highlight or reach the option which reads “Wipe Cache Partition” and then press the power button to confirm the operation.
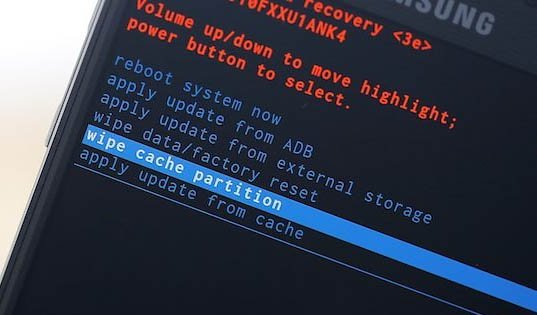
When the process is done, you will see a message which reads “Cache Wipe Completes” written in the yellow color. This confirms that you have successfully cleared system cache.
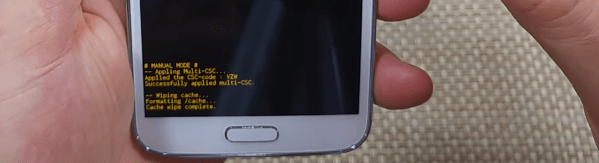
6. After this, if Reboot System Now is not selected automatically then use the volume up and down keys to select the same and press the power button to Reboot the device.
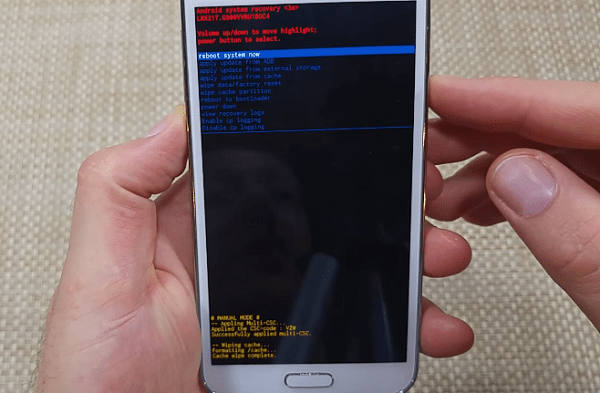
Now the device will restart with a fresh system cache.
Whenever your device starts behaving abnormally, then you can try to clear the cache using this method.
Additionally, if a particular application is not working fine, then you can also a clear cache of a particular application. For that, you need to go
Settings -> Application -> App Manager -> Select All Section -> Scroll Down to Faulty app -> Tap on the App -> Tab on button “Clear Cache”.
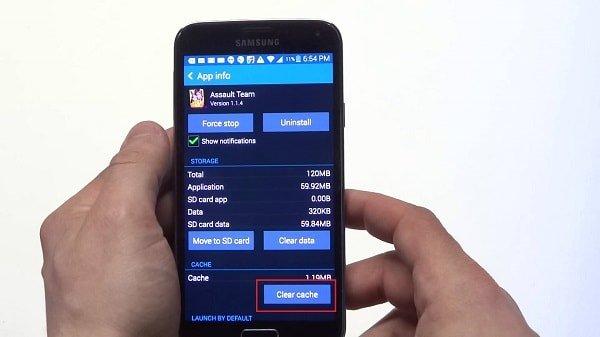
Note: There will be a button which reads “Clear Data” you can also tap on that option, but it will delete all the data which that application has. So use that option only if you know there is nothing to lose.
That’s it!
I hope you find this tutorial on how to clear cache on Galaxy S5.





