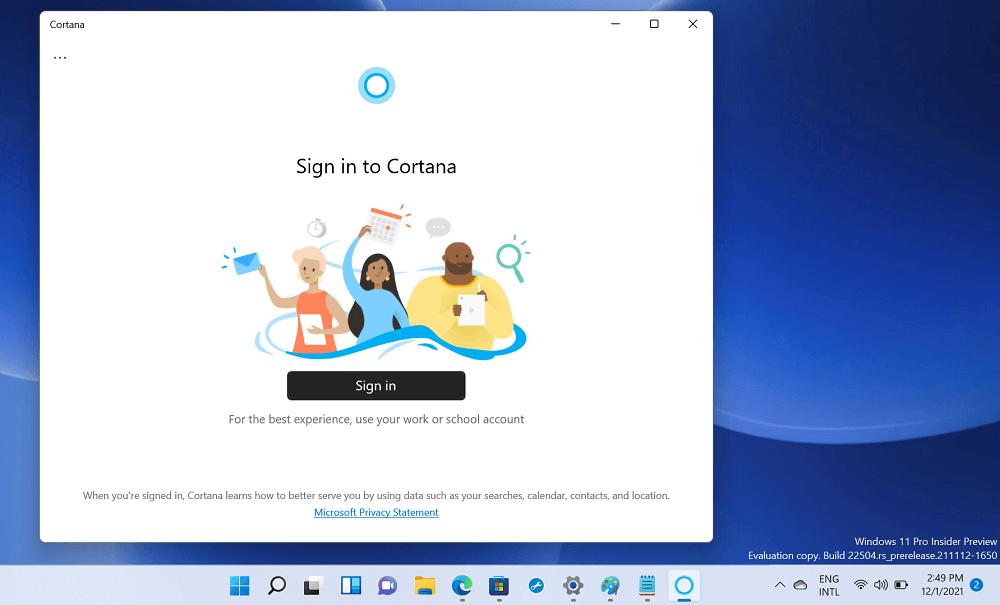Cortana is a personal assistant from Microsoft that comes preinstalled in Windows 11. Unlike, Windows 10, Cortana is no longer a part of the first boot experience and pinned on the taskbar in Windows 11 with default settings.
The fact is that Cortana is available in Windows 11 and users who want to use it have to enable it manually. Maybe, Cortana didn’t get much appreciation from Windows 10 and due to this reason, the company decided to give users full control whether or not they want to use it.
Now what is common between Cortana in Windows 11 and Windows 10 is that if you want to uninstall it from your device, then you can’t uninstall it from Settings like you can uninstall Paint, Snip & Sketch, and other apps.
How to Uninstall Cortana in Windows 11
Fortunately, the Windows Powershell method to uninstall Cortana works in Windows 11 as well. So if you want to uninstall it, then here’s what you need to do:
Right-click on the Start button and select Windows Terminal (Admin). When the UAC dialog box appears, click Yes to continue.
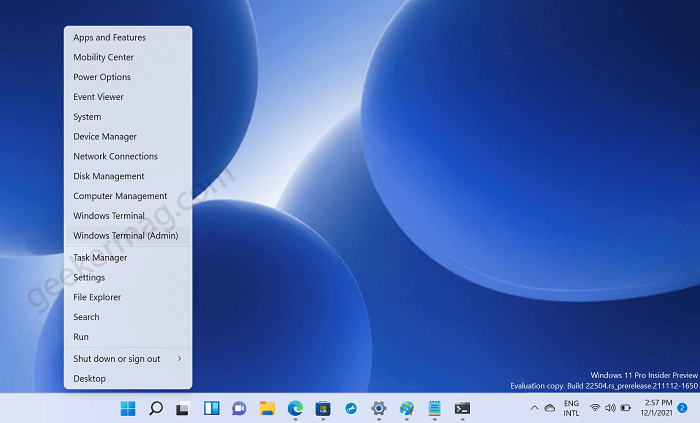
Uninstall Cortana for Current user in Windows 11
In Windows Terminal, Windows Powershell will be the default app. Here, you need to copy-paste this command:Get-AppxPackage *Microsoft.549981C3F5F10* | Remove-AppxPackage and hit enter.
This will start the deployment. Once done, the cursor will move to the next line confirms that the constant app is removed successfully from your computer.
Wait for a few seconds, Hit Enter to execute the command, and this will uninstall the Cortana app from your PC.
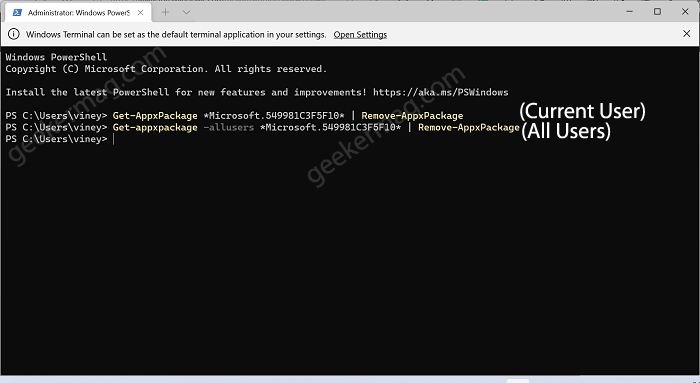
The command that you have executed above will permanently remove Cortana from the current user account in Windows 11.
Uninstall Cortana for All Users in Windows 11
In case, you want to remove Cortana all for all users account, then execute the following command: Get-AppxPackage *Microsoft.549981C3F5F10* | Remove-AppxPackage
Depending on your requirement you can use one o the command to permanently remove the Cortana app from Windows 11.
To confirm whether Cortana is uninstalled from your Windows 11 PC, you can search for the Cortana app and this will no longer appear in the search results.
I would like to tell you that, uninstalling Cortana using the steps discussed is not a one-way ticket, you can reinstall the Cortana app anytime you want following the steps discussed below:
Reinstall Cortana In Windows 11
Launch Microsoft Store app in Windows 11. You can click on the Microsoft Store app icon available on the taskbar or search the app and open it.

In Microsoft Store, search for the Cortana app, and when it appears in results, click on it. This will take you Cortana download page.
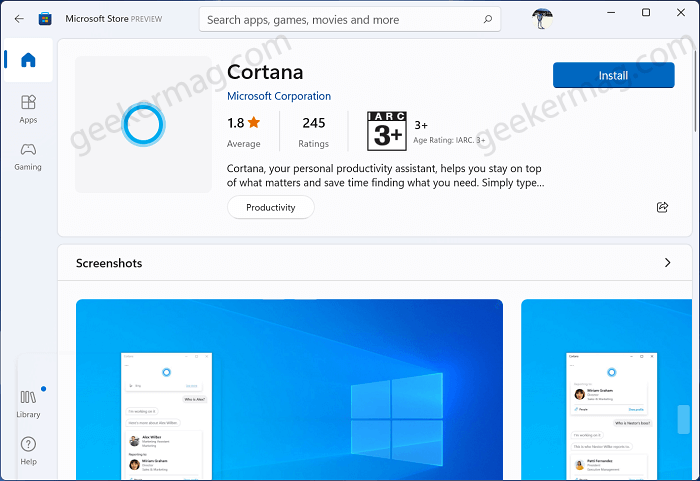
Click on the Install button right beside the Cortana app. This will acquire the app and start downloading and installing it.
Once installation completes, click on the Launch button to open it. Next log in using Microsoft account credentials to start using it.