The following blog post has instructions on How to Disable the “Use Recommended Browser Settings” Prompt in Microsoft Edge.
According to various reports whenever the user opens Microsoft Edge browser, the “Use Microsoft browser recommended settings” dialog box appears randomly. It gives two options “Use Microsoft Recommended settings” which will set Microsoft Bing as a default search engine in Edge.
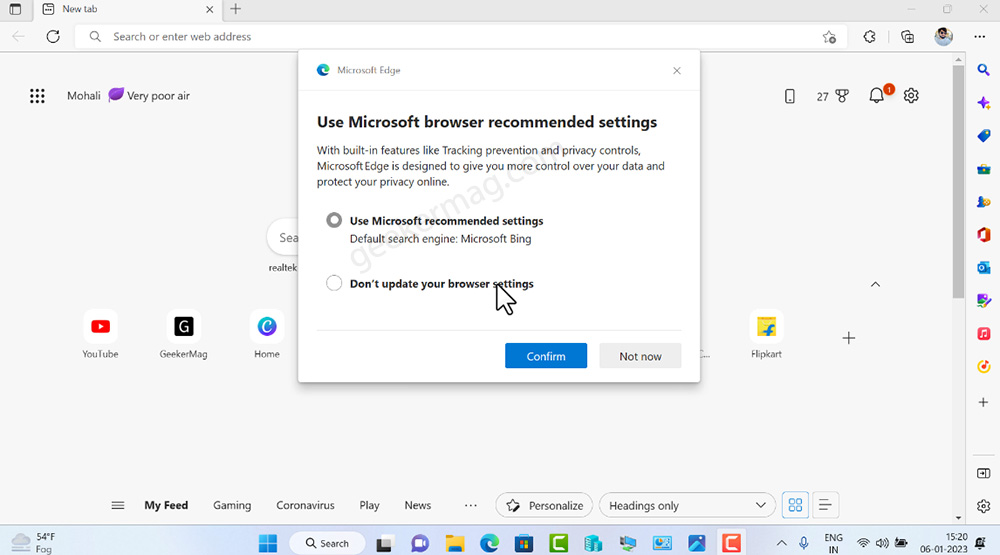
For example, if you’re using Google search as a default search engine in the edge browser, then this option will change it to Microsoft Bing.
The second option reads “Don’t update your browser settings“. Selecting this will keep using the selected preferences.
So what are your options? You can either, click on select any of the options and click Confirm button or skip this by clicking the Now now button.
According to reports from various users, if they select Don’t update your browser settings, and click Confirm, the same dialog box keeps appearing, until they select the first option.
FYI, Use Microsoft Recommended settings dialog is backed by the Edge browser Assistance Home feature that gives users information about what new features and settings the company introduced accompanied by announcements. Apart from that, it will show you quick settings like Set Edge as the default browser, Set Edge as the default PDF Viewer, and even more.
Some users might not find the Assistance Home feature annoying as it repeatedly shows the same feature suggested again and again like keeps asking to change the default search engine to Microsoft Bing Search.
How to Disable “Use Recommended Browser Settings” Prompt in Microsoft Edge
Fortunately, there’s a way using which you can disable the “Use Recommended Browser Settings” dialog box from keep appearing in the Edge browser. Here’s how you can do that:
Launch Microsoft Edge and then copy-paste this: edge://flags/#edge-show-feature-recommendations and hit enter.
Using the “Show feature and workflow recommendations” drop-down change the settings from Default to Disabled.
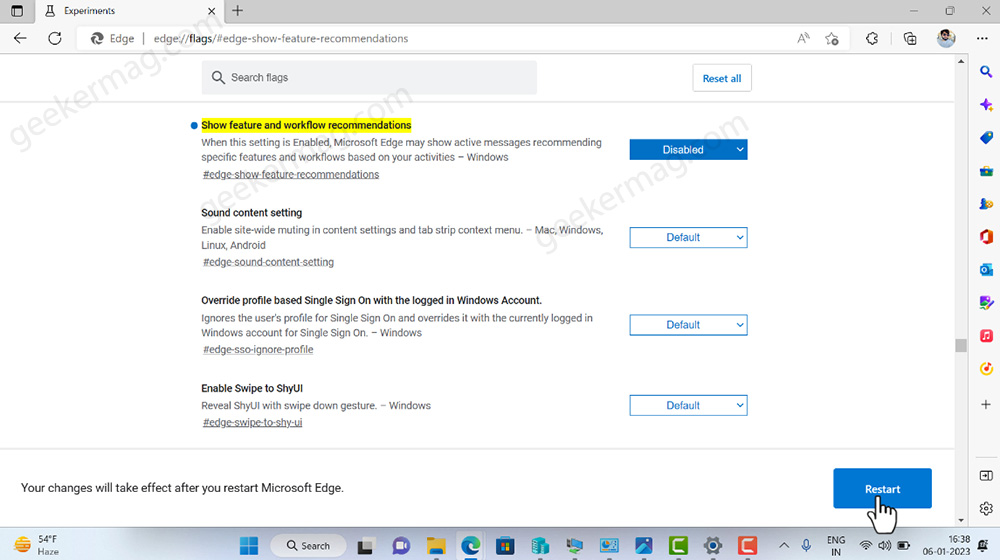
Click on the Restart button to apply the changes.
This will relaunch the Microsoft Edge browser and from now onwards, you will no longer see the “Use Microsoft browser recommended settings” dialog.
Why don’t you give this solution a try and let me know if this helps in fixing the issue?






5 Comments
yeah that disable assistant did not work?
Using the “Show feature and workflow recommendations” drop-down change the settings from Default to Disabled. then restart
I am still getting those annoying popups
Thanks for sharing the update with me, it is possible that Microsoft has blocked this method. Please allow me to check this and once I have update on this, I will share it with you 🙂
Also, is it possible for you to share screenshot of the ad you’re seeing on your end, it will help in investigating the issue
This didn’t work for me either, I still had the annoying pop-up after the restart.
Microsoft Edge
Version 99.0.1150.52 (Official build) (64-bit)
Thanks for sharing the update with me, it is possible that Microsoft has blocked this method. Please allow me to check this and once I have update on this, I will share it with you 🙂
Also, is it possible for you to share screenshot of the ad you’re seeing on your end, it will help in investigating the issue
The proposed method for blocking “Assistance from Microsoft Edge” definitely doesn’t work