Media Creation Tool is an official Windows 10 ISO downloader. Users can use it in two ways:
- Create Windows 10 Installation USB Drive
- Download the Windows 10 ISO image, so that you can burn DVD or create the bootable USB drive later manually.
Microsoft has developed this tool to make it easier for the users to update their computers to the latest version. Either create the bootable USB drive using the device or download the ISO image of the latest version.
No doubt it’s a useful tool, but it lacks one thing. Let’s discuss what that is.
Whenever the company releases a new major update for Windows 10, the Media Creation tool lets users download only the latest version.
With the release of the latest version of Windows 10, the company also update the Media Creation tool and restrict it to download only the current version. This means if you want to download the ISO image for the older versions, then it won’t help you.
For example, as of writing this blog post, the latest version is Windows 10 October 2020 update (21H1) with build number 10.0.19043. Now if you use Media Creation Tool, then it will create USB or download iso for the same version. There will be no option to download an earlier version of Windows 10. For example Windows 10 May 2020 or earlier.
Although, the ISO images for Windows 10 older version still exist, due to company restriction, the MCT is unable to download them for you. With the help of a quick workaround, you will be able to download any version of Windows 10 using the Media Creation tool.
Warning – We will not be responsible for hardware and software damage caused by this or other guides published on Geekermag.com. You’re doing this at your own risk! We strongly recommend making a complete backup of apps, photos and documents.
Download Any Windows 10 Version With Media Creation Tool
Reddit user Aveyo has written the BAT file. You can download the code of the BAT file directly using this Pastebin link. Also, I’m going to share the same script in the blog post, in case the link stops working in the future.
1. Open Notepad file. For that, click on the desktop and from the context menu select New > Text Document.
2. Here, you need to copy-paste code written on this notepad file:
3. Now save the file with .bat extension. Here’s how to do that.
Click on the File available on the upper left corner, then select Save as. This will open the ‘Browse window‘, here
- Select the location, where you want to save the file. The desktop is always good.
- Rename the file and save it with a .bat file.
For example, you can name it Win10ISO, and after adding a .bat extension, it will become Win10ISO.bat. And click Save. Check the screenshot for a clear idea:

4. Now you will a BAT file on your selected location. You need to run the file as an Administrator. For that, right-click on the file and choose “Run as administrator.“

When UAC dialog box comes, click Yes to continue.
5. This will open a Command Prompt window with a list of Windows 10 versions you want to download. Using this, you can download from Windows 10 Redstone 1 to Windows 10 Redstone 5.
- Windows 10 Version 1507
- Windows 10 Version 1511
- Windows 10 Version 1607
- Windows 10 Version 1703
- Windows 10 Version 1709
- Windows 10 Version 1803
- Windows 10 Version 1809
- Windows 10 Version 1903 (19H1)
- Windows 10 Version 1909 (19H2)
- Windows 10 Version 2004 (20H1)
- Windows 10 Version 2009 (20H2)
- Windows 10 Version 2104 (21H1)
Select one; you want to download and press the OK button.
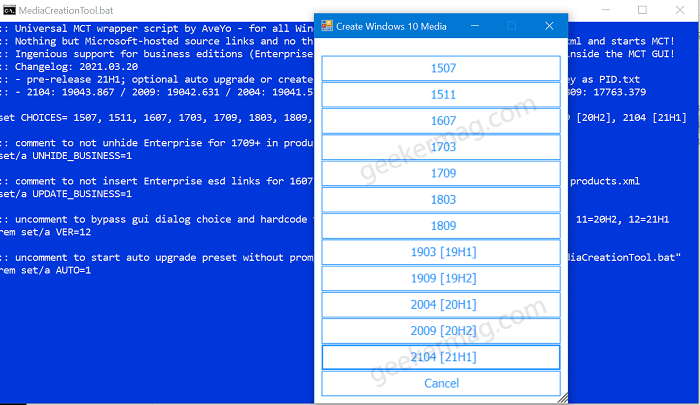
6. It will automatically run a few commands on the Command prompt window to prepare the Media creation tool and open the MCT automatically.

After doing this, if UAC dialog box appears, click Yes to continue.
Next, Windows 10 Media Creation Tool Window will open. Here, you need to follow the on-screen instructions to download the ISO or creating a bootable USB stick.
Note – The editions available for Windows 10 version 2104 (21H1) are Enterprise, Pro vl, Edu vl, Home, Pro and Edu.
Clean installation with your ISO
Once you download the desired version, you can follow this guide to install Windows 10 by doing a clean installation, as well as update simply by following the wizard.





