Microsoft is internally testing a new Energy Recommendation page in the Settings app of Windows 11 build 25231. In the same build, the new Search bar in Task Manager is also available.
The Energy Recommendation page has various tips that users can use to save energy and lower the carbon footprint. The recommendations available on the page can be applied by making a single click that as a result applies optimal settings.
As of now, the Energy recommendation page is hidden in Windows 11 build 25231. In case, you find the option available on the same settings page useful, then you can manually enable using vivetool.
Below in this blog post, you will find step-by-step instructions on how to enable and apply Energy Recommendation settings in Windows 11
How to Enable Energy Recommendations Settings page in Windows 11
Download and Set up ViveTool on your PC.
Launch the Command prompt with admin rights. For that, click on the Search icon and type CMD, when it Command prompt appears in the search results click to open it.
Here, you need to copy-paste this command: c:\vivetool\vivetool.exe /enable /id:39427030 and hit enter.
Following this, you need to execute this command as well: c:\vivetool\vivetool.exe /enable /id:41249924
Once you get the message successfully set feature configuration for both commands, you need to reboot your computer to apply the changes.
How to Apply Energy Recommendations Settings page in Windows 11
To reach Energy Recommendation Settings page, you need to launch Settings > Power & Battery. Here on the top select the Energy Recommendations option.
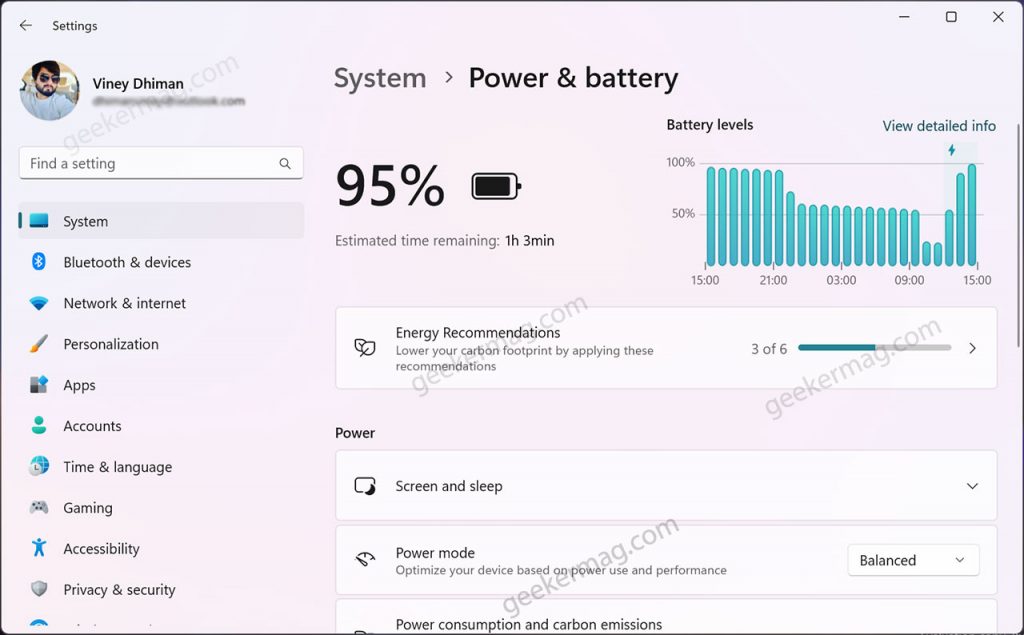
Here, you will see the new settings page with all the tips which are as follow:
- Turn off my screen after three minutes
- Put my device to sleep after three minutes
- Set the power mode for the best energy efficiency
- Set the screen brightness for the best energy efficiency
- Turn off my screensaver
- Turn off dark mode
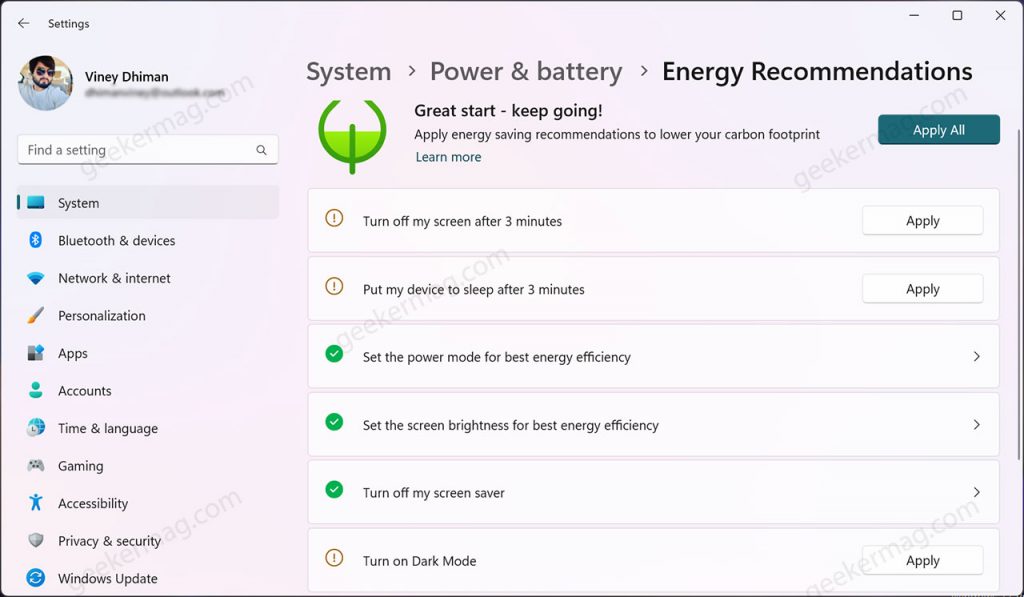
The green leaf logo on the page indicates how optimal the current settings are. Depending on your requirements you can apply the recommendations. In case, you want to change all the tips to recommended settings at once, then you can click on Apply all button.

Apart from this, you will find a web link that will educate you about how the Efficiency mode feature in the Edge browser will help in saving more battery life and reducing the carbon footprint as well.
As simple as that!
In case, you find any issues in functionality after enabling the Energy Recommendations Settings page, then you can execute both commands by replacing Enable with Disable. The commands will look like this: c:\vivetool\vivetool /disable /id:39427030 and c:\vivetool\vivetool /disable /id:41249924
What is your opinion about Microsoft adding a new Energy Recommendation settings page in Windows 11? Let us know in the comments.
via @PhantomOfEarth





