Are you seeing a mysterious Hard Disk – 3F0 which reads “Boot device not found, please install an operating system on your hard disk” while booting into your HP laptop? Well, you’re not, as it’s a very common issue.
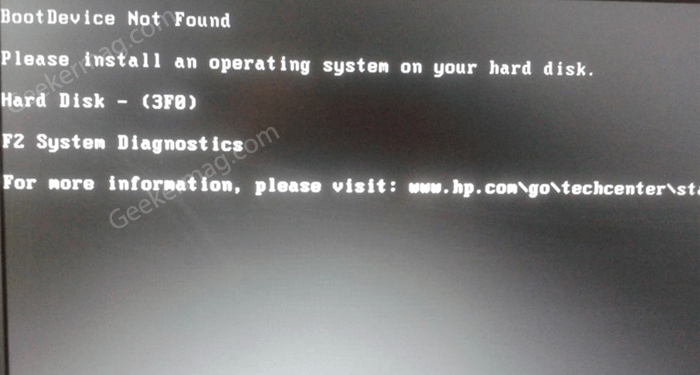
You might be wondering what can be the cause for Hard Disk – 3F0 error to occur when you boot into your HP laptop, and how to fix it? The following blog post will answer all your question accompanied by solutions to fix the issue:
Well, there can be various reasons behind why you’re seeing Boot Device Not Found errors which includes:
- Incorrect Boot Sequence in the BIOS
- Connection issue with the hard drive
- Corrupt or damaged hard drive.
Most of the time Corrupt or Destroyed Hard Drive is the primary reason behind it. While on the other users reported that, unknowingly connection issue with the hard drive trigger this error code.
Fix – Boot Device Not Found, Hard Disk – (3FO)
These were some of the most common reasons as to why Hard Disk 3FO error may occur. In many cases, users can get rid of this error by fixing the Hard drive or by restoring BIOS default settings. Let’s discuss some possible solutions that you can fix boot device not found an error in the HP laptops.
Reset BIOS to Default Settings
Sometimes due to wrong boot order or issue with device BIOS might be the reason behind 3F0 error to appear. You can fix this by resetting BIOS to factory settings. Here’s how you can do that:
- Press the power button, and immediately start pressing the F10 key repeatedly to enter the BIOS setup menu.
- You will see the shortcut to restore the BIOS setting. In most cases, F9 will be the shortcut to load and restore the default settings of the BIOS setup.
- After that, press the F10 to save the settings and exit.
- Restart your computer.
After doing this, if you’re still seeing the error message, then it’s highly possible that the problem is with Hard Drive.
Lose Connection or Faulty Hard Drive
The first thing we suggest you to you take your laptop to a computer hardware expert. Sometimes due to losing connection to the hard drive in the device, you might see this error message. If you’re sure that, everything is fine with the connection, then it is highly possible that your Hard Disk is damaged.
Enabling Legacy Support
Sometimes due to mysterious reasons, Legacy Support is disabled in BIOS and due to this reason, it is possible that you might see the error. Here’s how you can enable it
- Turn on the power button to turn on the screen.
- When the laptop turns on you will see the 3FO error screen. You need to press the Ctrl + Alt + Delete key combo, and the screen will turn blank. As soon as the screen turns blank, press the F10 key repeatedly. This will open the BIOS Utility Setup.
- Go to System configuration. Use the arrows key to navigate on the screen. Here, select Open Boot options.
- Next, head over to legacy support and enable it. You will be asked if you want to save the changes. Select Yes.
- After that, press the Esc key to head back to the system configuration section.
- Go to the exit section and select Exit saving changes, or press the F10 key on your keyboard to save the changes and exit the screen.
- You will then see a new screen that will ask you to press 0592 + ENTER keys combo to complete the change or ESC to continue without changing. Press 0592 + ENTER keys combo.
- You will be booted to your Windows without any problem.
You can check this YouTube video for detailed instructions.
Resetting The Partition/ Or Hard Disk And Installing Windows Again
If both the above methods don’t work, then you can try resetting the partition and installing the Windows again.
Before proceeding ahead, make sure you have the bootable installation media of Windows 10. If not you can download the Windows media creation tool from the official website to create Windows 10 bootable USB.
Also, before you get ahead make sure you have legacy support enabled, which can be done with the above step. If the legacy support option is not enabled then the laptop won’t be able to detect the pen drive, and you won’t be able to install Windows.
- Insert the bootable USB drive that has the Windows setup.
- Turn on the HP laptop and press F9 to open boot manager in BIOS.
- Select your bootable media to enter the Windows 10 setup.
- Follow the instructions to install Windows. If your laptop was already having Windows 10 activated, then you wouldn’t have to enter the activation key again.
- When asked to choose the partition, make sure you select a different partition and not the one that already has the Windows.
Note-This way you will be able to take a backup of your files from the previous version of windows. If you already have the backup, and then you can reset all the partitions. After resetting the partition, all your data will be lost, so make sure you only do it if you have the backup.
These methods will help solve the Boot Device Not Found – Hard Disk – 3FO error. If any of the above solutions didn’t work, then you can try contacting HP customer support. Also, if you know any other solution, then feel free to share it with us in the comments.






2 Comments
So excited it worked….thanks soon much
Thanks so much fir saving my bacon when switching to SSD, all working fine.
P.S., Toronto