BSOD Errors are very common in Windows operating systems and users might see different messages depending on what component of OS is causing the issue. This blog post is about Critical structure corruption error
Critical structure corruption is a Blue Screen of Death BSOD Error in Windows 10. The error mostly happens inside operating system files when users are using any emulators or virtual machines on the device.
In case, you’re getting this error, there must be some corruption in the device storage. Whenever you encounter this error, your device will crash and a quick restart will take you to the blue screen of death (BSOD).
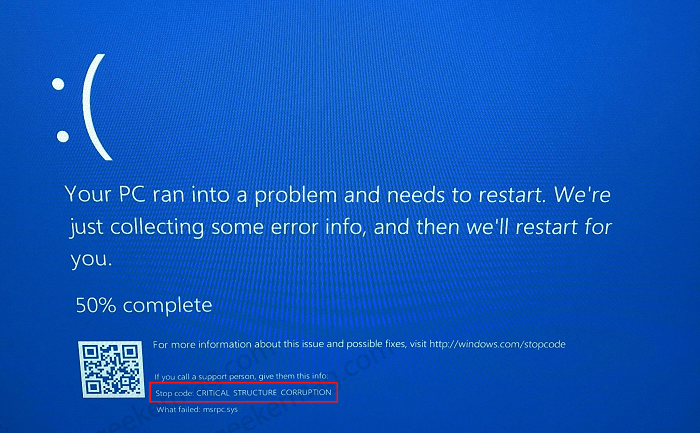
Here, if you look at the bottom part of your screen. You will see an error message that reads “CRTICAL_STRUCTURE_CORRUPTION.” So what causing critical structure corruption error to appear in Windows 10? Here are possible causes:
- It may due to some faulty hardware installed or attached with your computer system.
- It may be possible that any new driver you have installed has changed something in the kernel code, causing this error.
Fix – Critical Structure Corruption Error in Windows 10:
Fortunately, it is possible to fix the issue and in this blog post, we will share with you all the possible solutions, so let’s start with first one:
Clean Boot your Windows 10 PC
When you boot Windows 10 PC with clean boot, it will load with drivers that are required for proper functioning of the device. Some users suggested they were able to fix same BSOD error by doing this.
You can check our previous detailed blog post on How to Perform Windows 10 Clean Boot. If this fails to fix the error, then try the next method.
Uninstall Problematic Program
Many programs are causing the critical structure corruption error, including Daemon Tools, BlueStacks, Alcohol 120%, VirtualBox, Intel Hardware Accelerated Execution Manager, and MacDriver. If you are getting this error & have any app installed from the apps mentioned above, the first you need to do is uninstall the app & check if things go okay. For uninstalling any app, follow the steps below:
Launch Settings app by pressing WIN + I keyboard combination.
Next, click on Apps > Apps & features. On the right side, you will get a list of all the programs installed on your computer. Check, if you’re using any of the programs listed above or similar.
Select the program and then click on Uninstall button twice.
After that, reboot your computer, and check if this fixes the issue.
Uninstall Device Graphics Driver:
Some users suggested that rebooting their device after uninstalling device graphic drivers fixed the issue for them. So it a great idea to try this too:
Launch Device Manager on your device. For that, press WIN + X to open WINX menu and select Device Manager.
Here, click on the Display adapter option. Doing this will show you what graphics your device is using. It could be NVIDIA, Intel, and AMD.
Now, right-click on it and select Uninstall Device. Doing this will instantly remove device graphic drivers from the computer.
After doing this, close everything and reboot your computer. As your device reboot, system will reinstall graphic drivers automatically. And it is possible that this should fix the issue for you.
Run Windows Memory Diagnostic Tool
In Windows 10 Search menu, type Windows Memory Diagnostic, and when the same utility appears in the results, click to open it.
A new popup window will appear, click on Restart now and check for problems (recommended) to initiate a memory scan.
Now, you’ll see the windows diagnostic tool checking for the issues. Keep a check on the information displayed on the screen.
After the memory check completion, you’ll be able to see if there is an issue with your memory or not.
Run the System File Checker:
System File Checker is an amazing program that comes preinstalled in Windows 10. Its help is fixing corrupted system and related files. So you should try this too:
Launch Command Prompt window on your device. For that, press WIN + X and select Command Prompt from the menu.
Next, type sfc /scannow & hit enter.
Wait for the system to scan & fix the corrupt files. Now, reboot the device to check if it works.
Don’t forget to tell us, which method helps you in fixing Critical Structure Corruption (BSOD) Error in Windows 10. Also, if you know any other solution that we miss to cover, then share with us in the comments. It will help our other readers.





