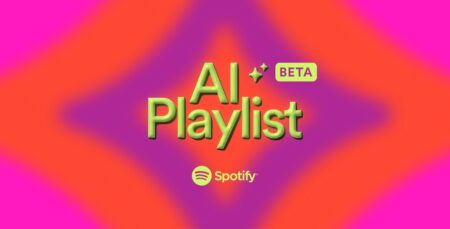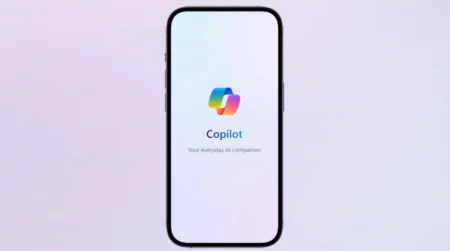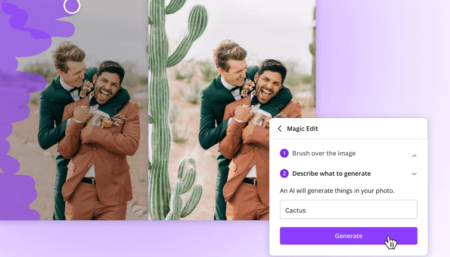If you’re looking for an answer to the question i.e. Why does Instagram keeps crashing on your Android phone, then this blog post is dedicated to you.
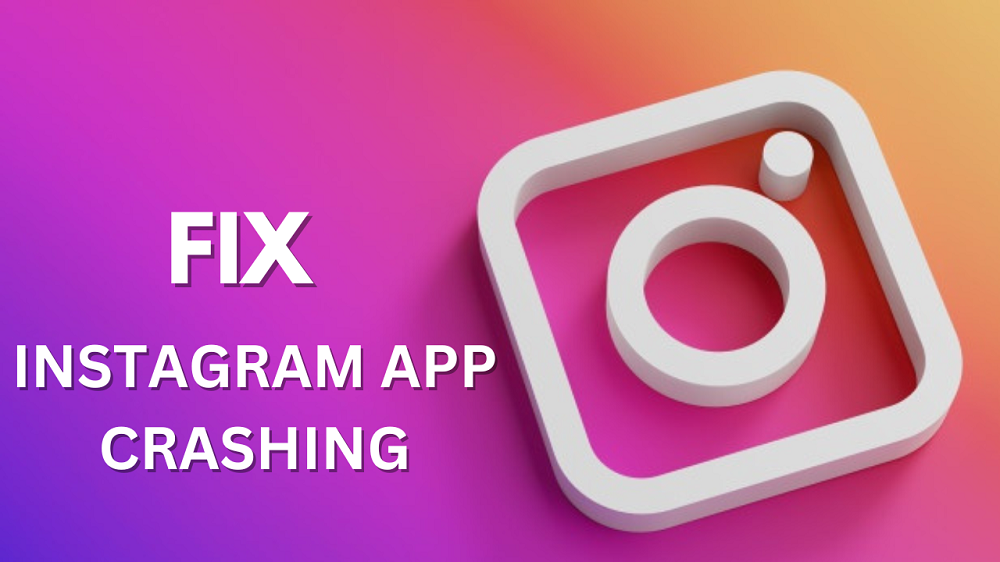
Instagram has undoubtedly become one of the most popular social media platforms, connecting millions of users worldwide through images and videos.
However, like any other app, Instagram is not immune to technical glitches, and one frustrating issue that users may encounter is the app crashing unexpectedly.
It’s not uncommon for apps to experience occasional crashes due to various reasons, such as software bugs, conflicts with other applications, or issues with the device’s hardware.
We understand how frustrating it can be to deal with app crashes, especially when you’re trying to stay connected with friends, family, and your online community.
The good news is that many of these issues can be resolved with simple troubleshooting steps that users can perform themselves, without the need for technical expertise.
Easy Ways to Fix Instagram Keeps Crashing on Android
If you’ve been facing this issue, then follow all the possible, easy, and effective ways to fix Instagram crashing today on Android. Let’s start with the first one on our list:
Check for Instagram Outage
Before troubleshooting on your end, ensure that the issue isn’t due to an Instagram outage. Outages can occur on Instagram’s end and affect users worldwide. To check for outages:
- Visit social media platforms like Twitter or DownDetector, where users often report app outages and issues.
- Search for “Instagram outage” or “Instagram down” to see if other users are experiencing similar problems.
If it’s a widespread issue, all you can do is wait for Instagram to resolve it on their end.
Restart Your Device:
Sometimes, all your Android device needs is a quick restart. A simple reboot can clear temporary glitches and free up system resources, potentially fixing the Instagram crashing issue.
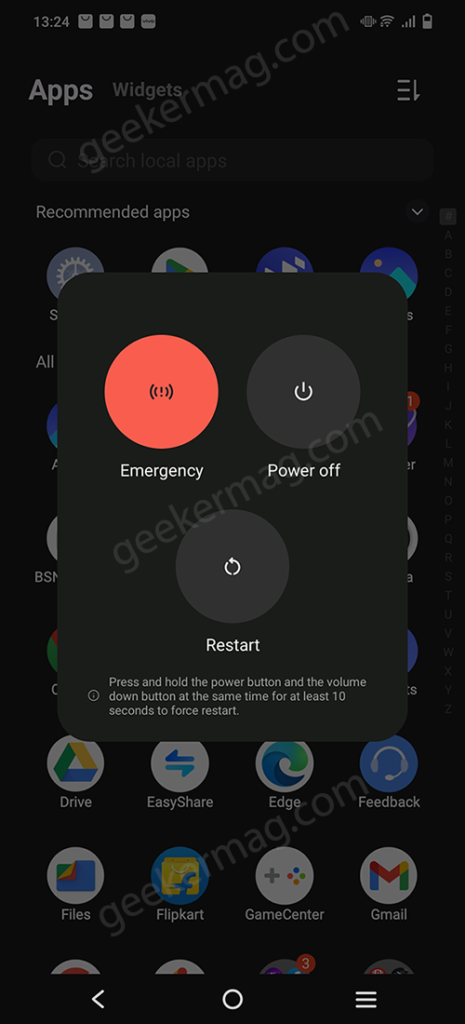
Various devices have distinct methods for performing this action, but in most cases, pressing and holding the power button will prompt the display of the Power menu. From there, you can choose to power off or restart the device.
Update Instagram:
One of the most common reasons for app crashes is running an outdated version. To ensure smooth functioning, regularly update Instagram from the Google Play Store. Developers frequently release updates to fix bugs and improve app performance. Here’s how you can do that:
Open the Google Play Store on your Android device.
Search for “Instagram” in the search bar.
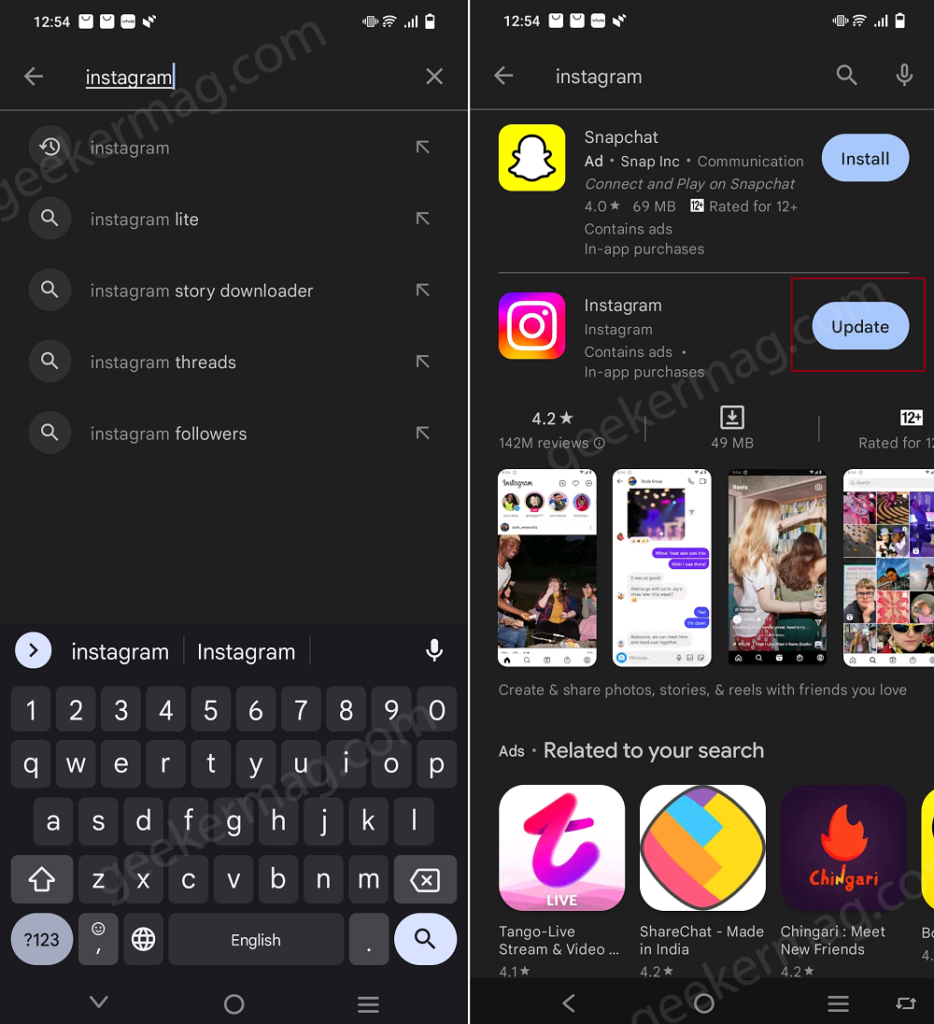
If an update is available, click on the “Update” button next to the Instagram app.
Opt-Out of Beta App Testing
If you’re using the beta version of Instagram, it might be less stable and prone to crashes. Opting out of the beta program and reverting to the stable version can help resolve these issues. Here’s how to do it:
Open the Google Play Store and Search for “Instagram” in the search bar.
Scroll down to find “You’re a beta tester” or a similar statement. Here, Tap “Leave” or “Opt-out.“
After that, uninstall the beta version of Instagram from your device.
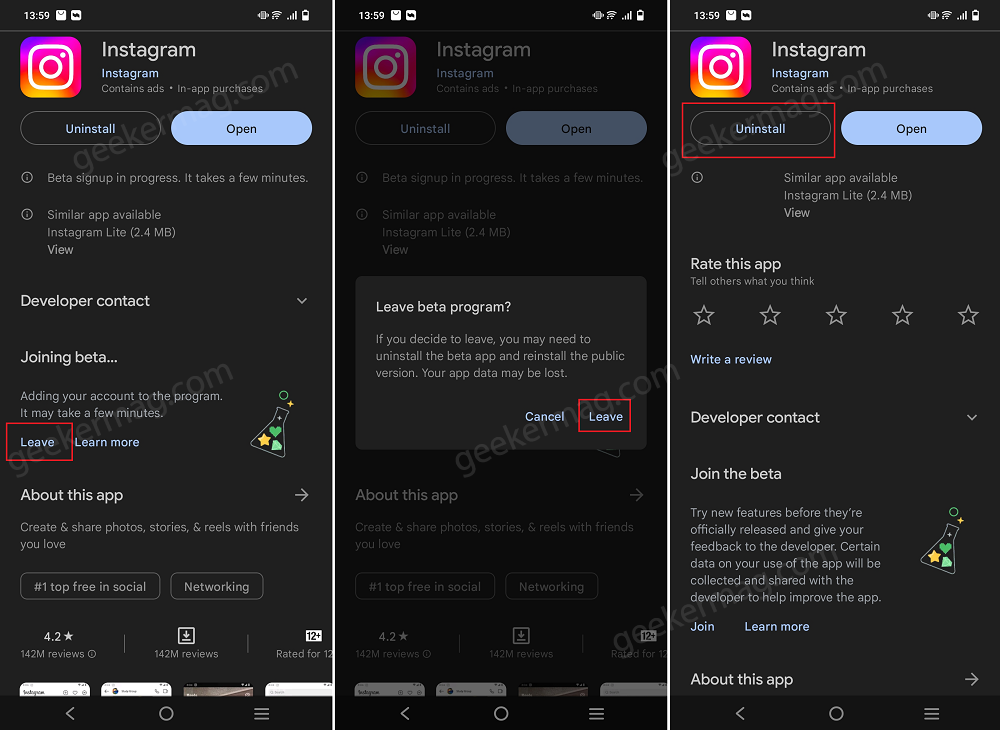
Install the stable version by searching for “Instagram” and tapping “Install.”
Clear Cache and Data:
Accumulated cache and data can sometimes cause conflicts and lead to crashes. To clear the cache and data for Instagram. Here’s how you can do that:
Open the Settings app on your Android phone.
Navigate to “Apps” or “Application Manager.“
Find “Instagram” from the list of installed apps and tap on it.
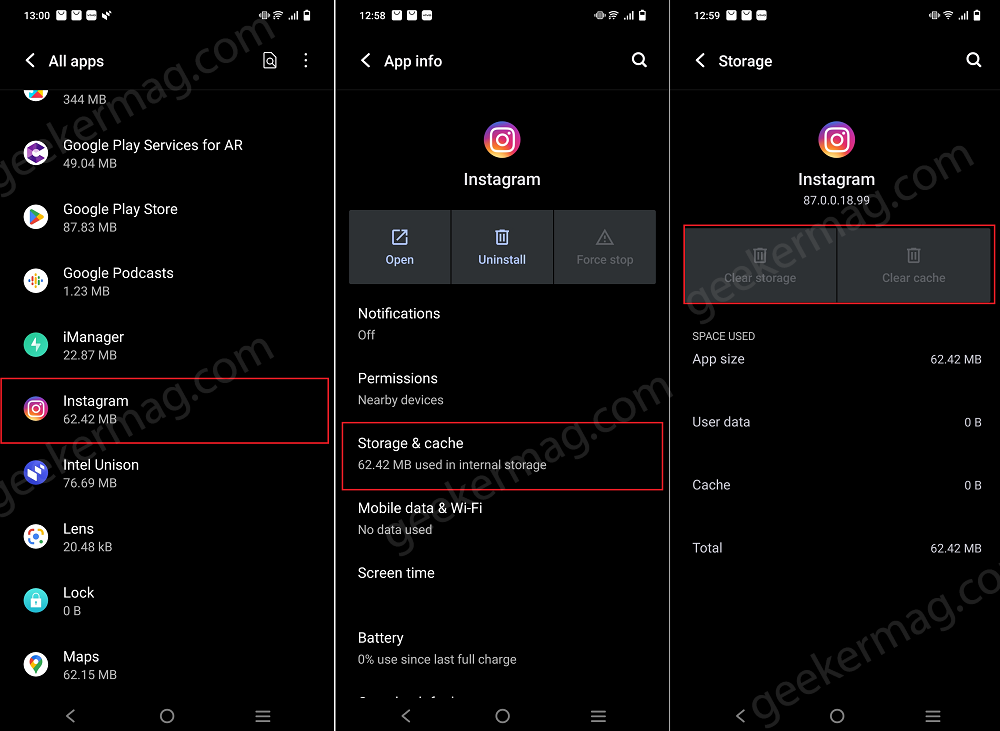
Click on the “Storage” or “Storage & cache” option.
Finally, tap on the “Clear Cache” and “Clear Data” buttons. And you’re done.
Uninstall and Reinstall Instagram:
If clearing the cache and data didn’t work, consider reinstalling the app. This will ensure a fresh installation and may resolve any underlying issues causing the crashes. Here’s how you can do that:
Locate the Instagram app on the device’s home screen. Long tap on the app icon, and select the Delete app or Delete option from the menu that opens.

In case, your phone OS doesn’t support this functionality, then you can uninstall it from the Apps section. Here’s how you can do that:
Open the Settings app on your phone. Scroll down and select “Apps.“
In the apps screen, locate “Instagram” and tap to open it.
Once you are on the Instagram app page, tap on the “Uninstall” button. Confirm the action by tapping OK.
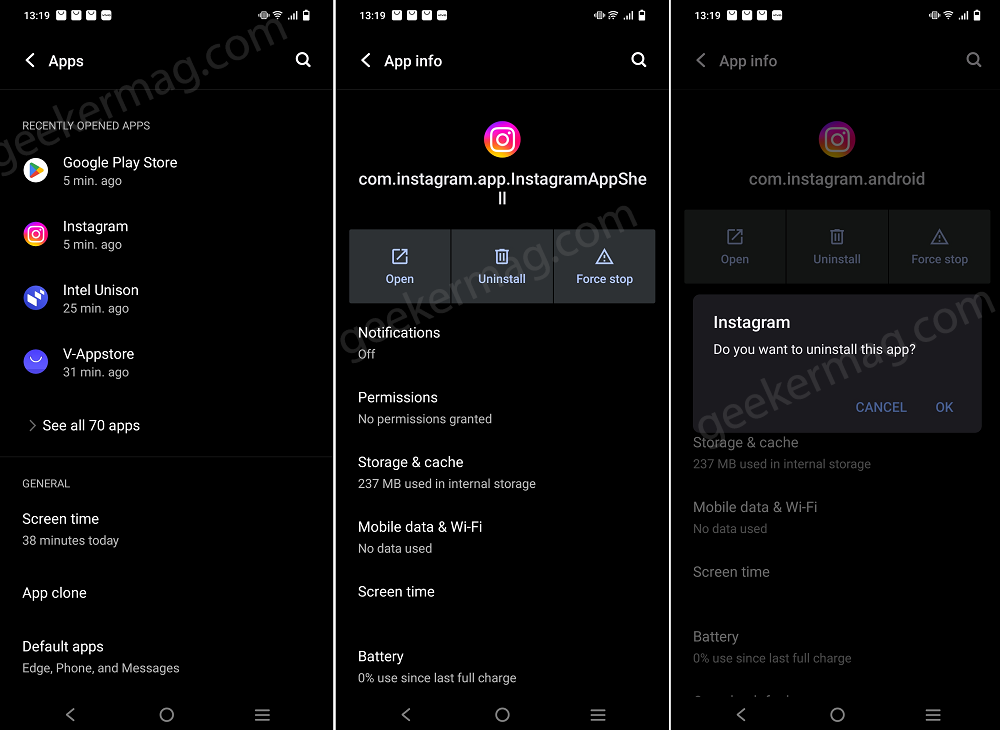
After the app is successfully uninstalled, go to the Play Store, Search for “Instagram” in the Play Store. And Reinstall it.
Check Internet Connection:
A weak or unstable internet connection can also be a culprit behind Instagram crashes. Make sure you have a stable Wi-Fi or mobile data connection before launching the app. If the Wi-Fi signal is weak, try switching to mobile data or vice versa.
Check for Android System Updates:
Outdated Android software can cause compatibility issues with apps like Instagram. Check if your device has any pending system updates. Here’s how to do that:
Open the Settings app on your Android device.
Scroll down and select “System” or “Software Update.“
Tap on “Check for Updates.”
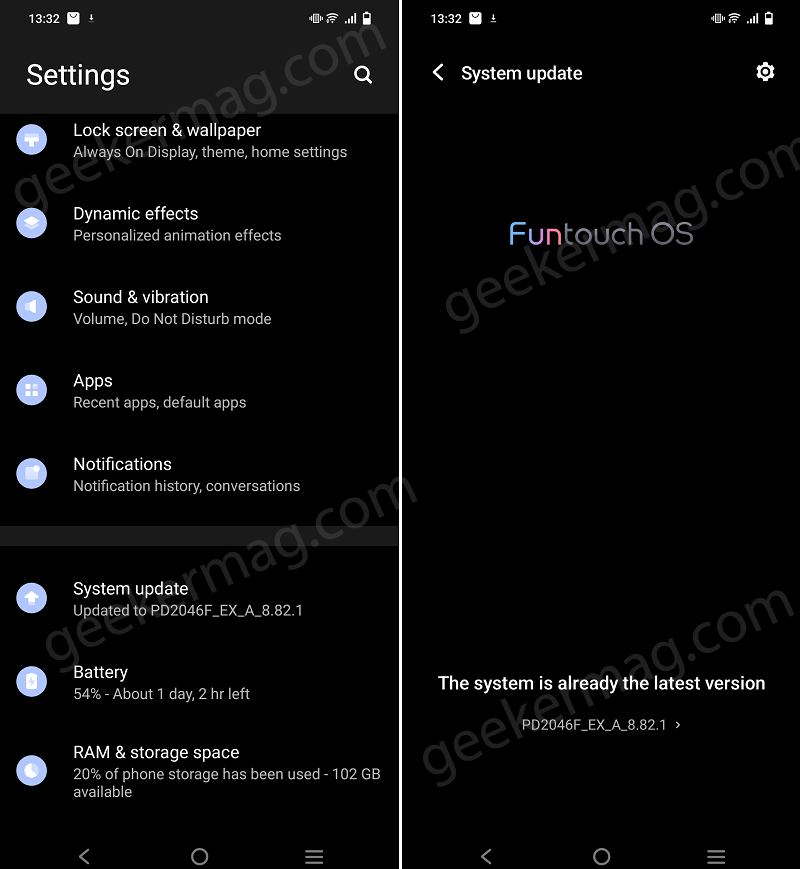
If updates are available, install them and restart your device.
Check for Conflicting Apps
Sometimes, other apps running in the background can conflict with Instagram, leading to crashes and outages. To identify and resolve this issue:
Restart your device in Safe Mode. This will only allow essential system apps to run. Launch Instagram and see if it still crashes or experiences outages.
If Instagram works fine in Safe Mode, there might be a conflicting app. Uninstall recently installed apps one by one to find the culprit.
Set Instagram Battery Usage to Unrestricted:
Some Android devices have aggressive battery optimization settings that may interfere with app performance. To ensure Instagram runs smoothly, here’s how you can do that:
Open the Settings app on your Android device. Select “Apps” and find “Instagram” from the list of apps.
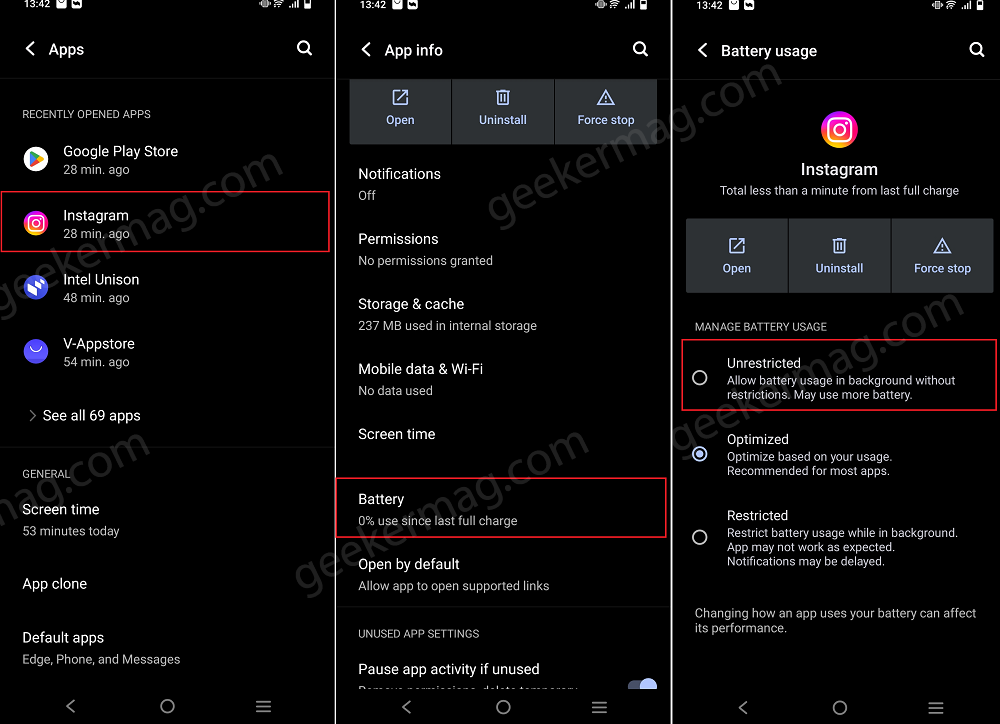
On this screen, select Battery and then change the setting to “Not Optimized”, “Don’t Optimize” or “Unrestricted.“
While it might be tempting to use third-party apps or modified versions of Instagram for additional features, these unauthorized apps can be unstable and lead to crashes and security risks. Stick to the official Instagram app from the Google Play Store to ensure a stable and secure experience.
Provide Required Instagram Permissions
Ensure that Instagram has the necessary permissions to function correctly. To check permissions:
Open the Settings app on your Android app and select “Apps” or “Application Manager.“
Locate and select “Instagram” from the list of installed apps.
On this screen, tap on “Permissions.”
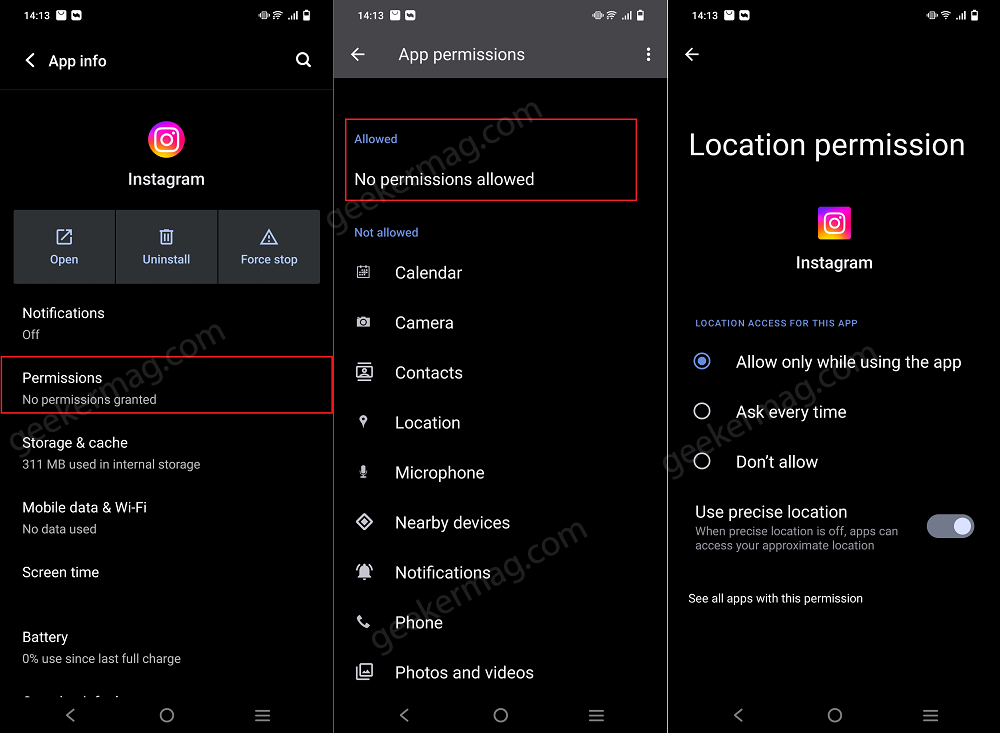
Ensure that all the required permissions are enabled, such as camera, storage, and location.
Manage Device Storage
If Instagram is frequently crashing and you have limited storage space on your Android device, it’s essential to manage your device storage efficiently. Here are some tips:
- Delete unused apps and files to free up space.
- Transfer photos and videos to cloud storage or external devices.
- Clear cache and data regularly for other apps to reclaim storage space.
- Use “Files” or “Storage” settings on your device to identify large files and apps taking up significant storage.
Check for Conflicting Apps
Sometimes, other apps running in the background can conflict with Instagram, leading to crashes and outages. To identify and resolve this issue:
Restart your device in Safe Mode. This will only allow essential system apps to run.
Launch Instagram and see if it still crashes or experiences outages.
If Instagram works fine in Safe Mode, there might be a conflicting app. Uninstall recently installed apps one by one to find the culprit.
Note – Different Android phones has different ways of rebooting the device in the safe mode, so search the web about how to restart your device in the safe mode.
Report the Issue to Instagram:
If none of the above solutions work, it’s possible that the problem lies with the app itself. In such cases, report the issue to Instagram’s support team.
Go to your Instagram profile, click on the three horizontal lines in the top right corner, then go to “Settings” > “Help” > “Report a Problem.” Describe the crashing issue and submit the report.
Conclusion:
Experiencing Instagram crashes on your Android device can be frustrating, but with these easy troubleshooting tips, you can often resolve the issue and get back to enjoying your social media experience.
Please don’t forget to mention which solution helped you in fixing the issue. Additionally, if we missed covering any useful solutions, please feel free to share them in the comments.
Frequently Asked Questions (FAQs)
Why does Instagram keeps crashing on my Android phone in 2023?
Instagram crashes on Android devices in 2023 may be due to an outdated app version, insufficient storage, corrupted cache data, software compatibility, background apps, poor network connectivity, or bugs and glitches. To fix it, follow the solutions in our blog post “14 Easy Ways to Fix Instagram Crashing on Android 2023.”
What are the most common reasons why Instagram crashes on Android?
The most common reasons why Instagram crashes on Android are Outdated Instagram apps, Low storage, and Corrupted data. But there could be other culprits as well.
What should I do if I’ve tried all of the above and Instagram is still crashing?
If you’ve tried all of the steps above and Instagram is still crashing, you can try the following:
Contact Instagram support: If you’re still having problems, you can contact Instagram support for help.
Factory reset your phone: If you’ve tried everything else and Instagram is still crashing, you can try factory resetting your phone. This will erase all of your data, so make sure to back up your phone before you do this.