Windows running PCs come with Intel display drivers as well as Intel utility to manage various settings well known as Intel Graphic settings. Users can either launch it using hotkeys, Windows search, and from the desktop context menu.
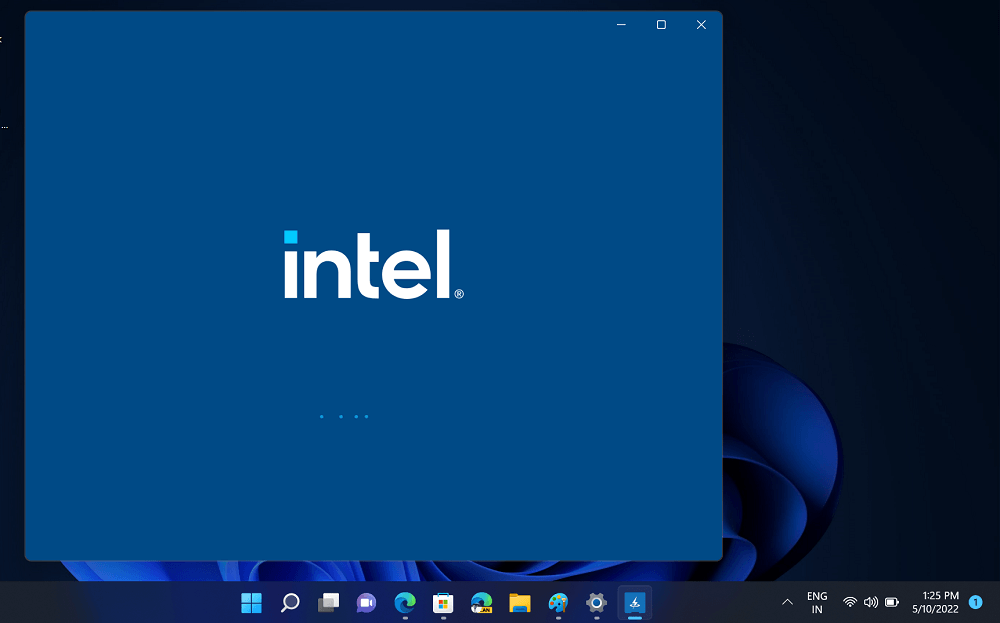
According to various reports from users, Intel Graphics settings crashing in Windows 11 and this happens when they’re trying to launch it. As this happens frequently not only does this make Intel application unstable it also interferes with Windows OS as well. As a result, the overall user experience is spoiled.
How to Fix “Intel Graphics Settings Keeps Crashing” On Windows 11
There could be various reasons behind Intel graphic settings crashing mysteriously, the primary suspects are corrupt or outdated intel drivers. In this blog post, we will discuss possible ways using which you can fix Intel Graphics Settings that keeps crashing on Windows 11. So let’s get started:
Reinstall Intel Display or Audio Drives
The first thing you can do is to reinstall Intel Graphic, display, and audio drivers. Follow the instructions below to do that:
Click on the Search icon available on the taskbar and type Device Manager and when it appears in the results, click to open it.
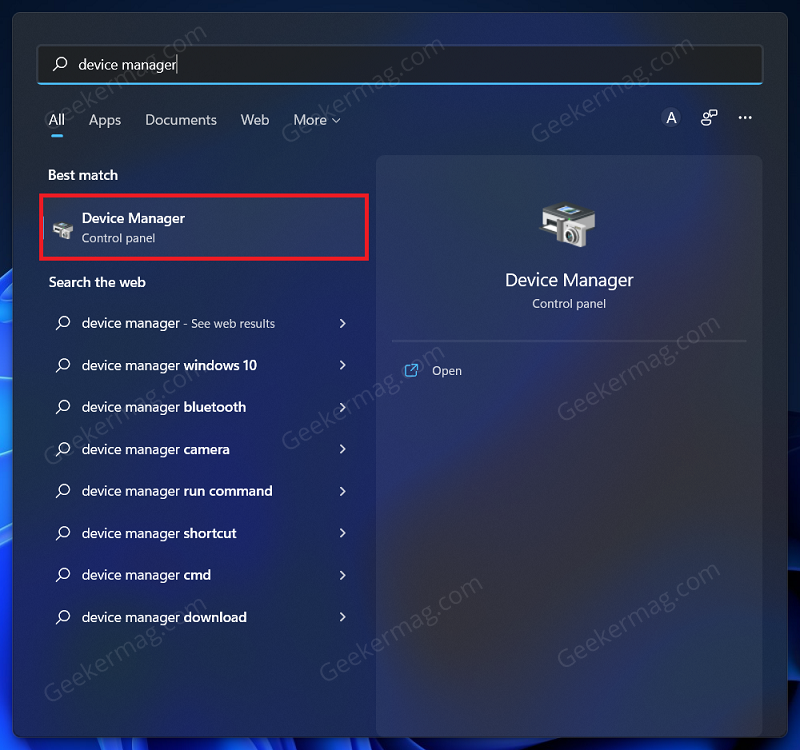
In the Device Manager, click on the Forward arrow before the Display Adapters entry to see the list of display devices.
Here, right-click on your Intel Display Driver, and then select Uninstall device.
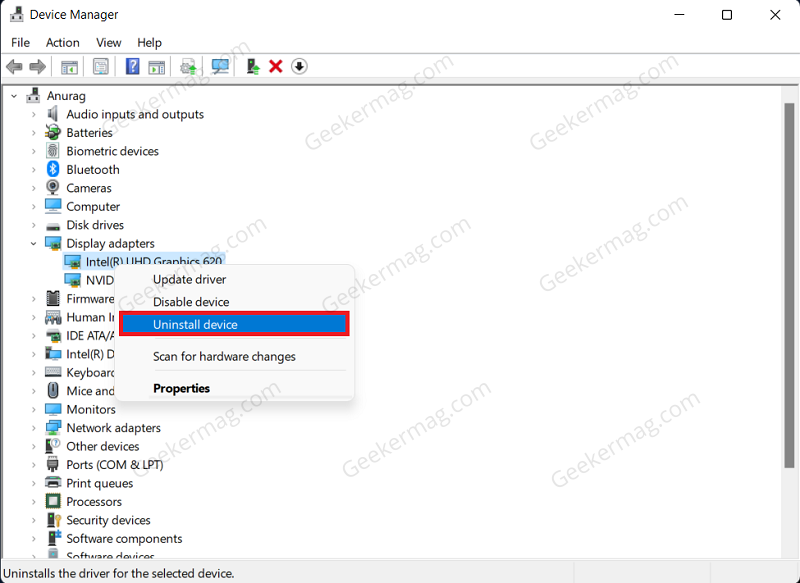
Click on Uninstall to confirm uninstalling the device drivers.
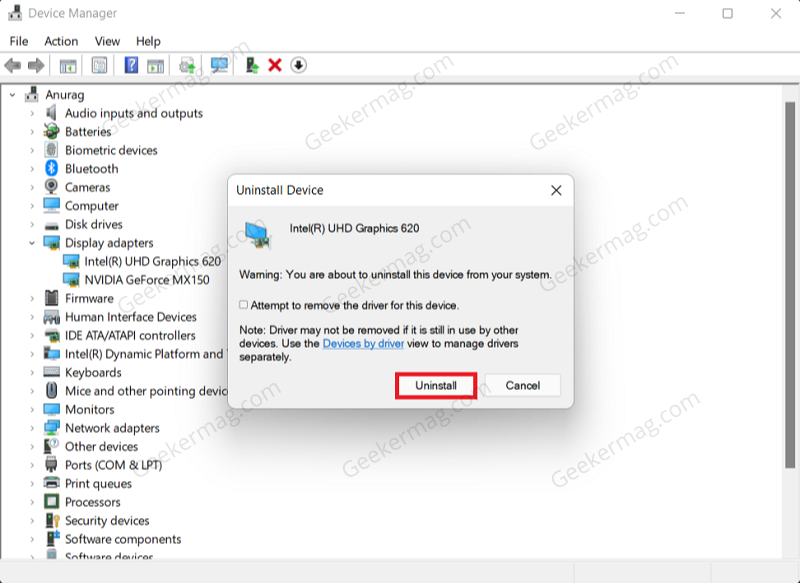
Now, expand the Sound, video, and game controllers tab by double-clicking on it.
After that, head over to the “Sound, video, and game controllers” entry, and from the list device, right-click on Intel Display Audio, and then from the context menu, click on Uninstall device. Confirm uninstalling the device when prompted to.
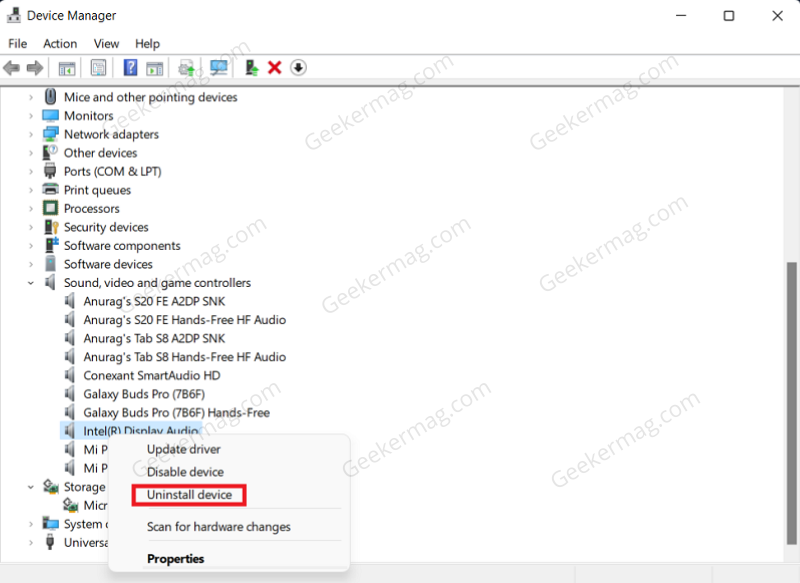
Now, restart your PC to reinstall the drivers and the issue should be fixed.
Install or Update Intel Graphics Command Center
Another way to fix issues with Intel Graphics Settings in Windows 11 is by installing or updating Intel Graphics Command Center. Here’s how you can do that:
Open the Start Menu, search for Microsoft Store and open it.
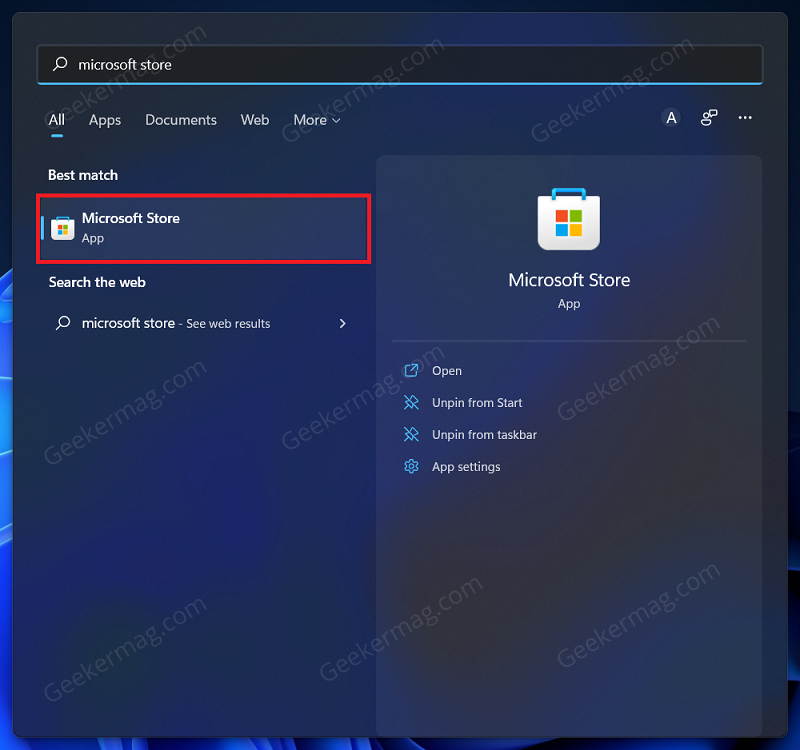
In the Microsoft Store, search for Intel Graphics Command Center and select the very first option.
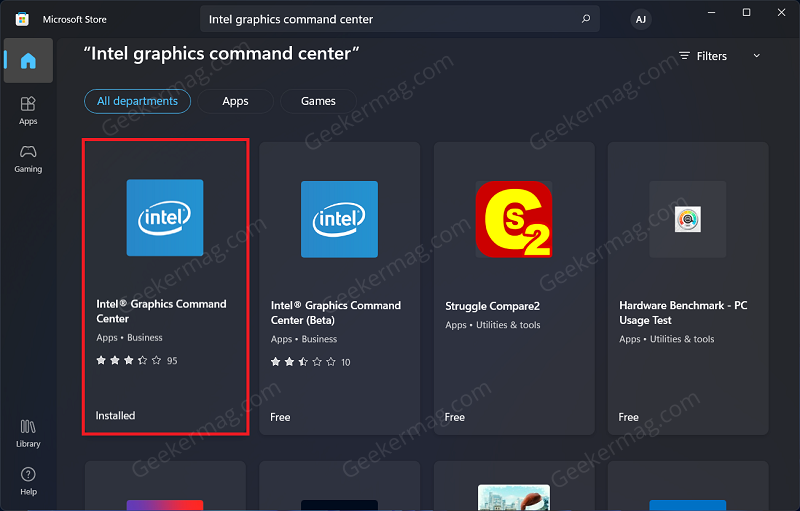
Download and install Intel Graphic Commander center. And check if this fixes the issue.
If the application is installed already, then you need to make sure it’s updated. For that, In Windows Store > Library. Here, under Library and Download check if the latest update is available. If yes, install it.
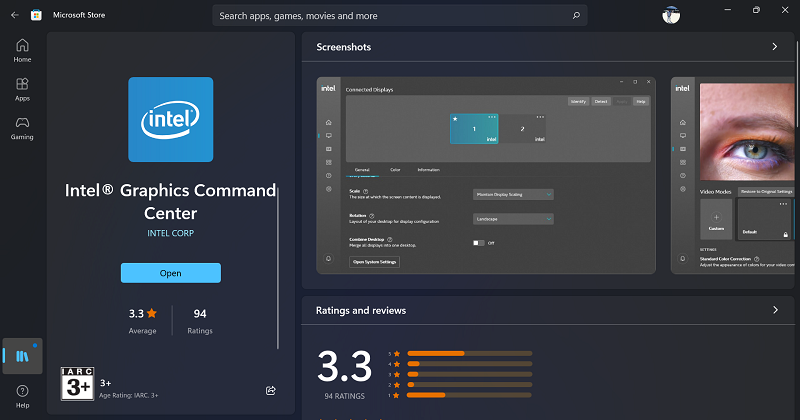
If the latest version is installed already, then you need Uninstall and Reinstall Intel Graphic Commander center. For that, Settings > Apps > Apps & features. Here, locate the app and Uninstall it.
Now download the app from Microsoft Store.
So these are two solutions that help affected users to fix Intel Graphics Settings that keep crashing on Windows 11. Although, if you know any other solution that helps you, then feel free to share with us in the comments.





