According to various reports from users, whenever they run either Windows 11 or Windows 10 on a Hyper-V in Enhanced Session Mode, then they’re not seeing a login screen.
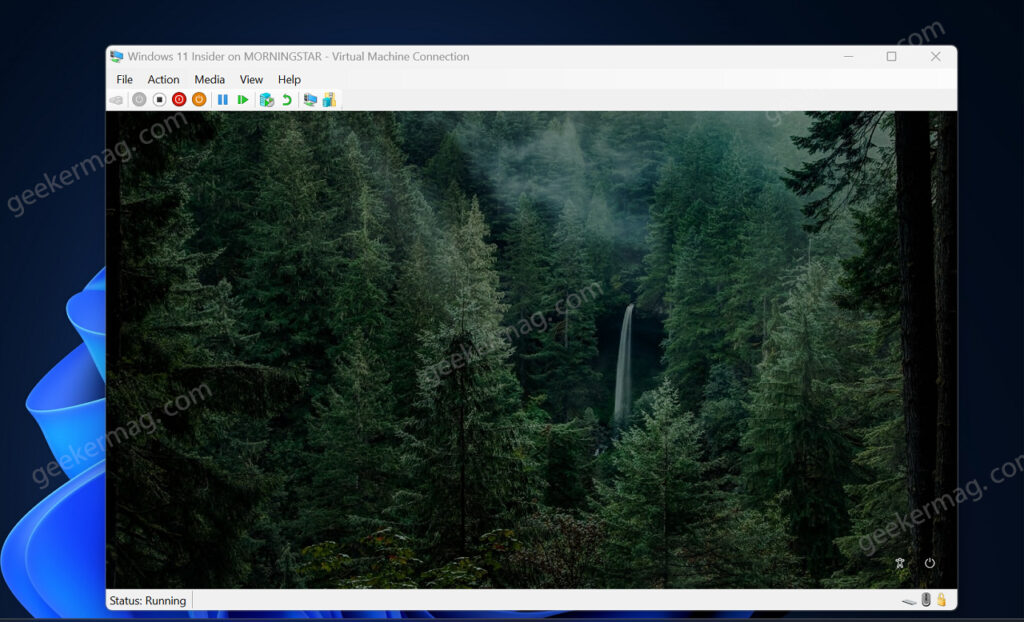
FYI, Hyper-V’s Enhanced Session Mode let you connect to virtual machines through RDP, improving the overall virtual machine viewing experience (like enabling sound) and enabling device sharing between the virtual machine and the host computer.
You might be interested in reading Fix – Hyper V Showing Blurred login screen
Fix – Login Option Missing in Hyper-V Enhanced Session
And if you made up to this blog post, then it’s highly possible that you’re not seeing the login option in Hyper-V Enhanced Session. Fortunately, there’s a quick workaround to fix this. Here’s what you need to do:
In the Hyper V Manager, you need to click on the View option and then unselect Enhanced session. The virtual machine will restart automatically and this time when you reach the login screen, you will be asked to enter a password or PIN.
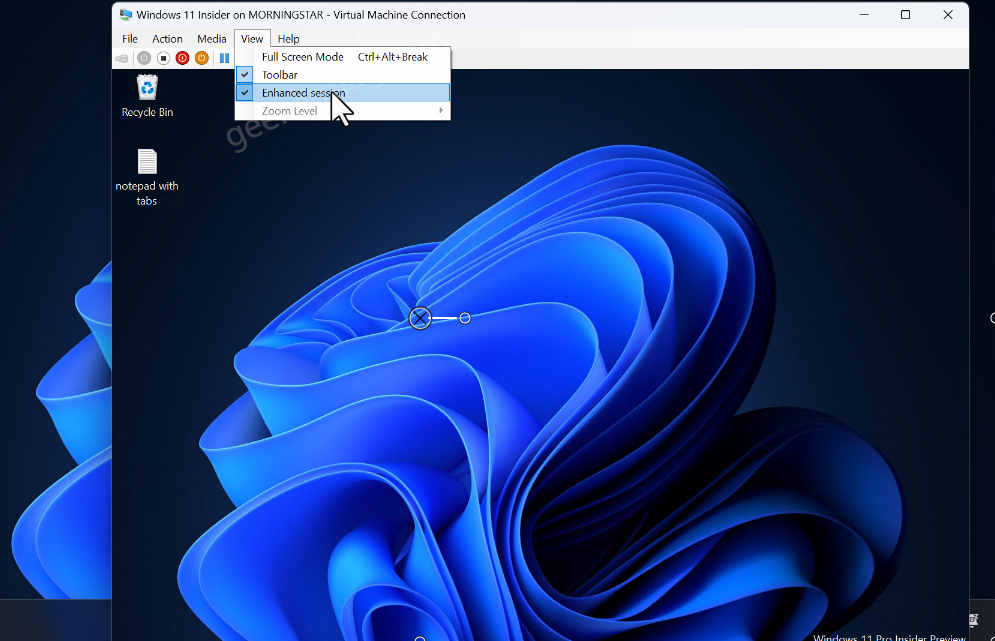
Once you’re logged in, launch the Settings app by pressing WIN + I key combination.
Switch to the Accounts tab on the left and then on the right side, Sign-in options.
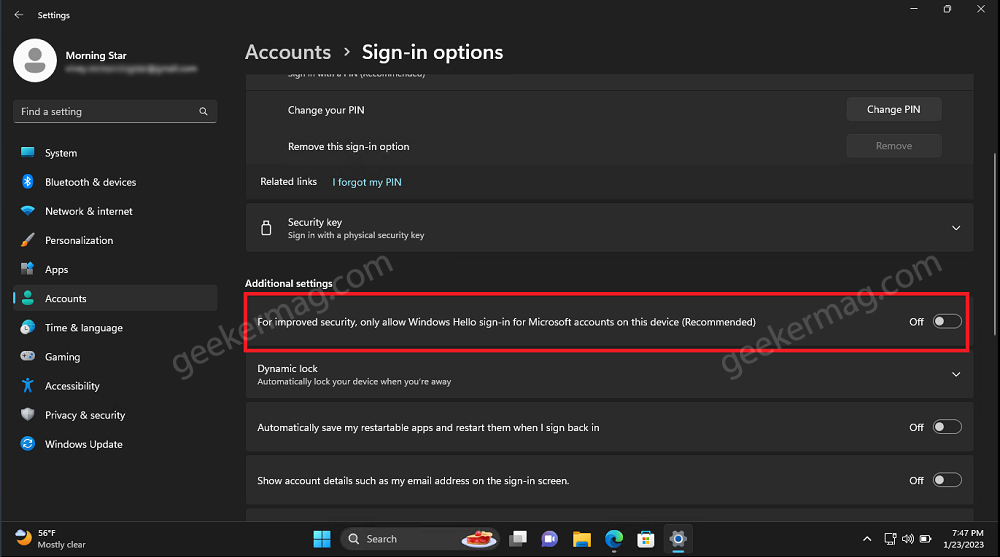
On this page, scroll down to the Additional settings section. Under this, turn off the option for “For improved security, only Windows Hello Sign-in for Microsoft accounts on this device (Recommended)“.
After that, close the Settings app.
Now, In the Hyper Manager Manager again click on the View option and now select Enhanced session again.
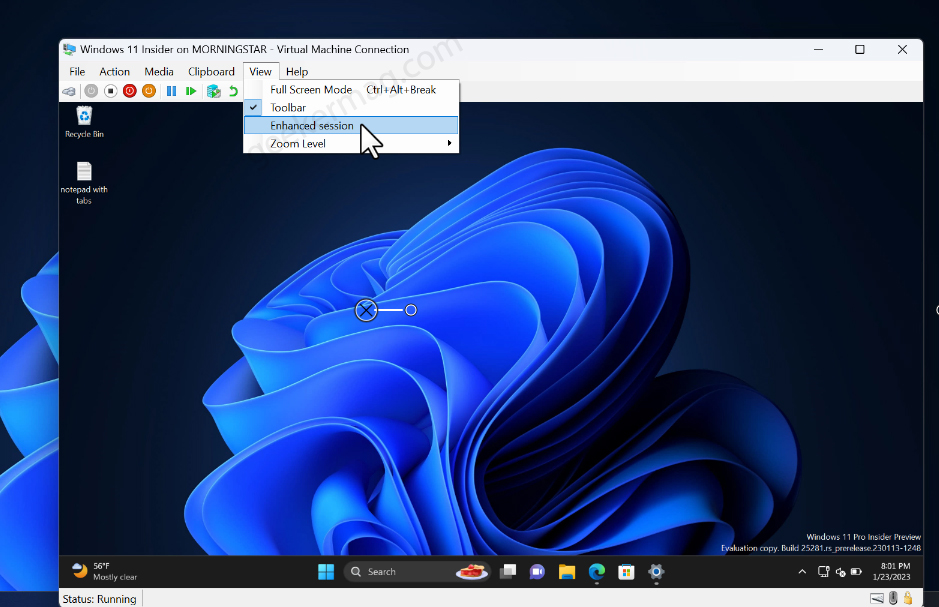
Again, the Virtual Machine will restart, and when you reach the login screen, you will see the option to log in.
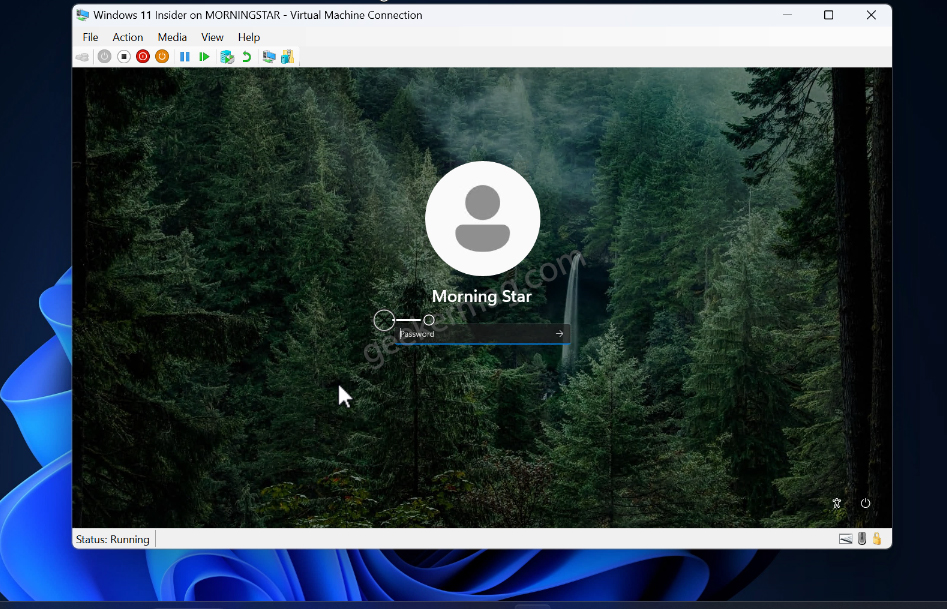
Once you apply this solution, you will not be able to use Windows Hello feature on your PC. Here, you need to enter your Microsoft account password and log in to your PC.
Is the solution mentioned in this blog post helped you fix the Login Option Missing in Hyper-V Enhanced Session? Let me know in the comments.





