Some users, especially news users reporting that after upgrading their Windows device, they are unable to login. What actually happening is, whenever they’re trying to log in to their Windows device, they are immediately logged out just after seeing the welcome screen.
So why you’re facing this issue? This error occurs when the default folder of the new user account gets damaged or corrupted. While trying to login to Windows PC after the upgrade, the first thing Windows tries to do is to locate the Default folder and if there is any problem with this folder, then Windows will immediately log you out of your device.
Another reason for this error to occur is maybe that the NTUSER.DAT file may be corrupted. NTUSER.DAT file stores the user configuration, and it is essential when signing into the PC. If the file is corrupted, then you won’t be able to sign in to your PC.
New Windows 10 user is logged out immediately after login
No matter, whether you’re a new or old user facing the same issue, it is possible to fix the issue. here’s how you can do that:
To get started with the fix, boot your PC in Safe mode from Windows 10 Login Screen. On the sign-in screen, click on the Restart button while holding the shift key.
After your PC reboots to the Choose an option screen, select Troubleshoot > Advanced options > Startup Settings > Restart. You may be asked to enter your BitLocker recovery key.
After restart, you will see a Startup settings options, select the one that let you boot your computer in safe mode.
Once you boot with Safe mode, you need to login with Admin account.
In Start menu search, type regedit and when it apears in search results, click to open Registry Editor.
Here, head over to the following registry key path: Computer\HKEY_LOCAL_MACHINE\SOFTWARE\Microsoft\Windows NT\CurrentVersion\Winlogon
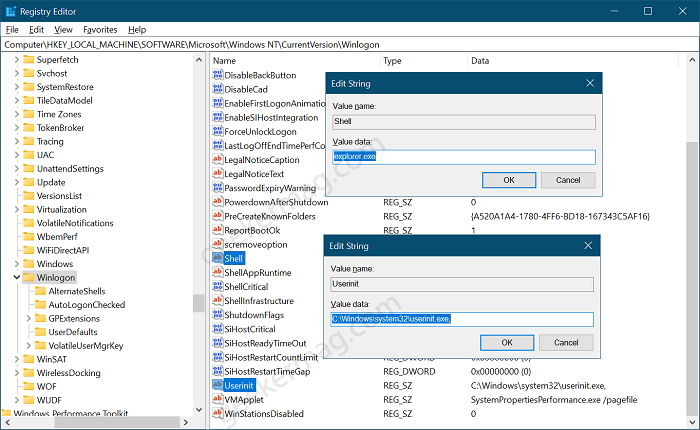
On the right pane, you need to look for these two Strings Shell and Userinit. Double-click on each one and make sure their values are as follows-
- Shell = explorer.exe
- Userinit = C:\WINDOWS\system32\userinit.exe
If it looks different then replace the value of both with value discussed above.
After making changes, exit safe mode, and restart your computer. Try logging into the new user account. This will most probably fix the issue.
In case, you’re unable to fix the issue using workaround discussed above, then it would be recommended to check your PC with System File Checker, and DISM tool, to check and fix and corrupt entries.
For that, you need to open Advanced startup options screen from Windows 10 login-screen and then open Command Prompt and run System File Checker and DISM Tool.
If that doesn’t work, then you should try visiting the service center to get it fixed.






