OBS Studio is a popular open-source streaming and recording software. It offers a variety of features, including the ability to use the NVENC encoder. NVENC is a hardware encoder that is built into NVIDIA graphics cards. It can provide significant performance improvements over software encoders, especially for high-quality streaming.
However, there are some cases where OBS Studio may fail to open due to the NVENC codec instead showing a dialog box “Failed to start recording” with various error message (about which you will read in upcoming lines) that looks scary. This can be due to a variety of factors, including:
- Outdated drivers
- Unsupported hardware
- Incorrect settings
There could be other factors as well, but the above discussed are the primary culprits that trigger NVENC Errors OBS.
Command OBS NVENC Errors
If you landed on this web page, then it’s possible that you’re experiencing one of the NVENC Errors OBS. The good thing is error message clearly gives signs of what stopping it from opening and on the basis of that information, it is possible to fix these errors as well.
Below in this blog post, you’re going to read about all the possible OBS NVENC Errors, followed by various solutions that you can apply to these issues. Let’s start with the first one on the list:
NVENC Error: init_encoder: nv.nvEncInitializeEncoder(enc->session, params) failed: 8 (NV_ENC_ERR_INVALID_PARA
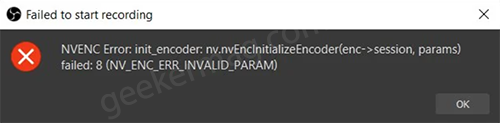
The error message means that there is an invalid parameter in the NVENC encoder initialization call. This can happen for a variety of reasons, including:
- The video card driver is outdated.
- The video card does not support NVENC encoding.
- The encoder settings are incorrect.
- There is a problem with the NVENC encoder itself.
The full error message covers related errors: NVENC Error: NV_ENC_ERR_INVALID PARAM, OBS NVENC Error Failed:8, OBS NVENC Error:init_encoder, and NVENC Error: init_encoder_h264
Recommended solutions: Update Video Drivers and Check supported resolution
Failed to open NVENC codec: Generic error in an external library
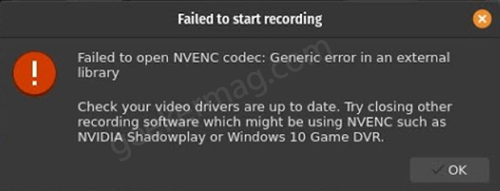
The error message means that there is a problem with the NVENC codec library. This can happen for a variety of reasons, including:
- The NVENC codec library is not installed.
- The NVENC codec library is corrupted.
- There is a problem with the video card driver.
Failed to Open NVENC Coded: Function not implemented
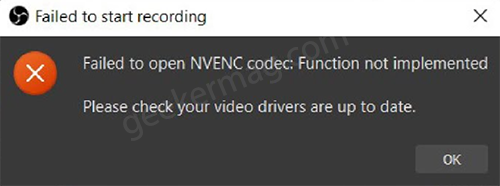
The error message means that the NVENC encoder is not implemented in the OBS Studio version that you are using. This can happen for a variety of reasons, including:
- You are using an outdated version of OBS Studio.
- You are using a video card that does not support NVENC encoding.
- There is a problem with the NVENC encoder itself.
Recommended Solutions: Change Encoder
Starting the output failed. Please check logs for details
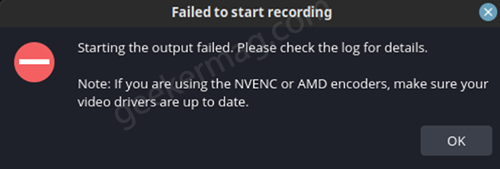
The “Starting the output failed” error message in OBS Studio can appear for a variety of reasons, including:
- Outdated drivers
- Unsupported Hardware
- Incorrect Settings
- Corrupted files
NVENC Error: Too many concurrent sessions
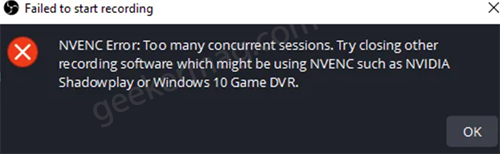
The error message appears when you try to start a new NVENC encoding session, but there are already too many NVENC encoding sessions running. This can happen for a few reasons:
- You are trying to start a new streaming or recording session, but you are already using all of the available NVENC encoding sessions.
- Another program is using NVENC encodings, such as the Windows Game Bar or Discord.
- There is a problem with the NVENC encoder itself.
Recommended solutions: Update Video Drivers,
NVENC Error: get_encoded_packet: failed: 8 (NV_ENC_ERR_INVALID_PARAM)
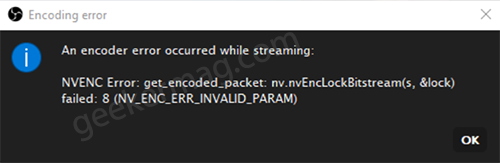
The error message appears when OBS Studio is unable to get an encoded packet from the NVENC encoder. This can happen for a few reasons:
- The NVENC encoder is not responding.
- The NVENC encoder is overloaded.
- There is a problem with the NVENC encoder itself.
How to Fix NVENC Errors OBS
These are popular OBS Studio NVENC Errors, but there could be other errors as well. Good thing these are very common errors and can be fixed. Let’s proceed with the troubleshooting steps to resolve these errors:
Note – As discussed above, most of the OBS NVENC Errors appear due to Outdated drivers, Unsupported hardware, and Incorrect NVENC settings in OBS, so the solution discussed is common for most of the errors:
Restart OBS Studio
Sometimes, a simple restart can fix NVENC errors. Close OBS Studio and then reopen it.
Ensure Your GPU Supports NVENC
Not all NVIDIA GPUs support NVENC. Check the official NVIDIA website to confirm if your GPU model supports this feature.
Update Graphics Drivers
Outdated or corrupt graphics drivers can cause conflicts with NVENC. Visit the NVIDIA website or use the GeForce Experience software to download and install the latest drivers for your GPU.
Update OBS Studio
Keeping your OBS Studio up to date is crucial. Ensure you have the latest version installed from the official OBS website. Here’s how you can do that:
Here are the steps on how to update OBS:
Open OBS, and then click on the Help option available on the toolbar.
From the menu, select Check For Updates. If there is an update available, OBS will prompt you to download and install it.
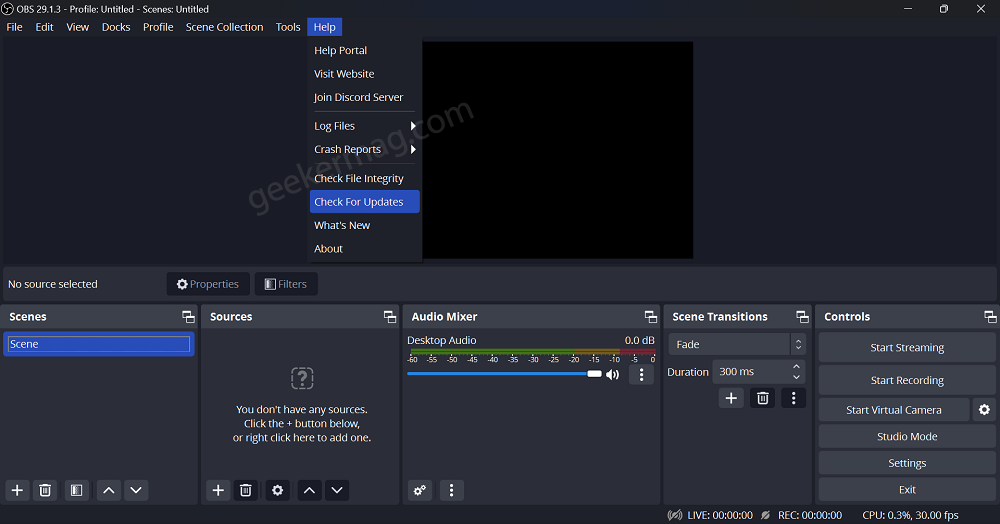
Click on the Update Now button to start the update process.
OBS will close and then reopen with the latest version installed.
Confirm NVENC is Set to Video Encoder
If you are encountering NVENC errors in OBS Studio, one possible reason could be that NVENC is not selected as the video encoder. Follow these steps to check and confirm if NVENC is selected:
Open OBS Studio and click on the “Settings” button in the bottom-right corner.
In the Settings window, switch to the “Output” tab on the left.
On the right side, locate the “Output Mode” option on the top and, using the dropdown, select “Advanced.”
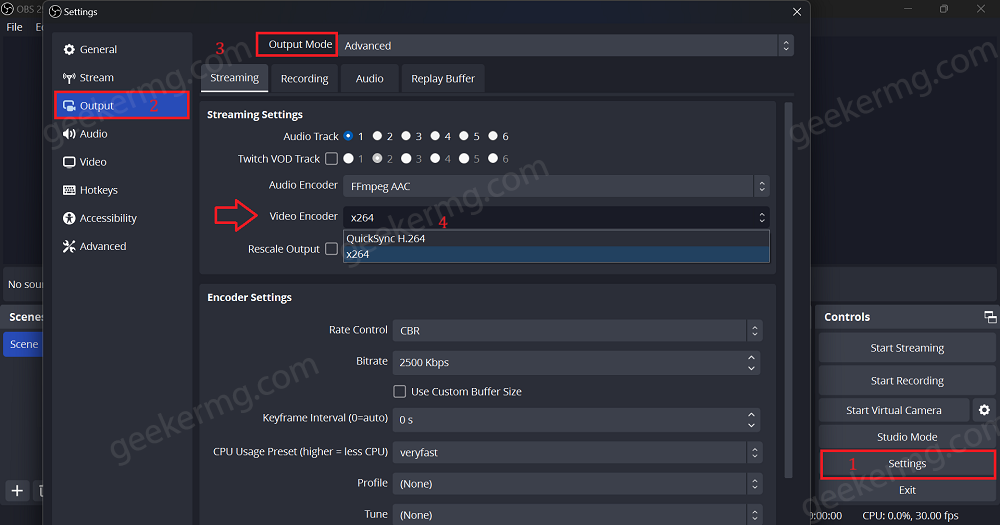
Now for Streaming and Recording settings, select “Video Encoder” to “NVENC H.264.”
After selecting NVENC, click on the “Apply” or “OK” button to save the changes.
Note – In the above screenshot, NVENC is missing because my PC doesn’t have NVIDIA graphic cards. But if you’re device is backed by one of the supported graphic cards, then you will find it in the dropdown.
Adjust OBS Studio’s Process Priority
Sometimes, OBS Studio may not have enough priority to access the GPU. To fix this:
Open OBS Studio and click on the “Settings” button in the bottom-right corner.
In the Settings window, switch to the “Advanced” tab on the left.
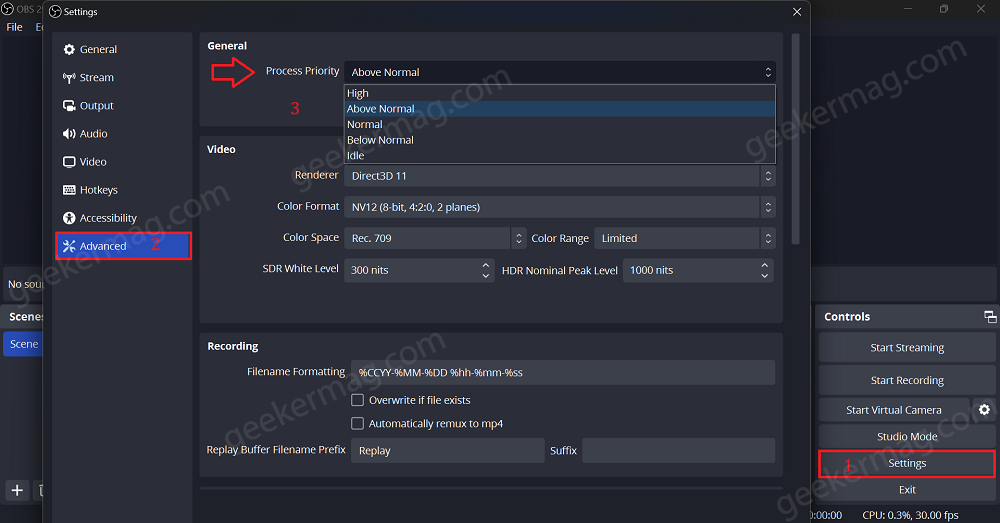
Using the “Process Priority” drop-down, select either “High” or “Above Normal.”
After that, close and reopen OBS and check if this fixes the issue.
Uninstall and Reinstall OBS Studio Installation
Launch the Settings app in Windows 11 by pressing the WIN + I key combination.
In the Settings app, switch to Apps, and then on the right side, scroll down and locate OBS Studio.
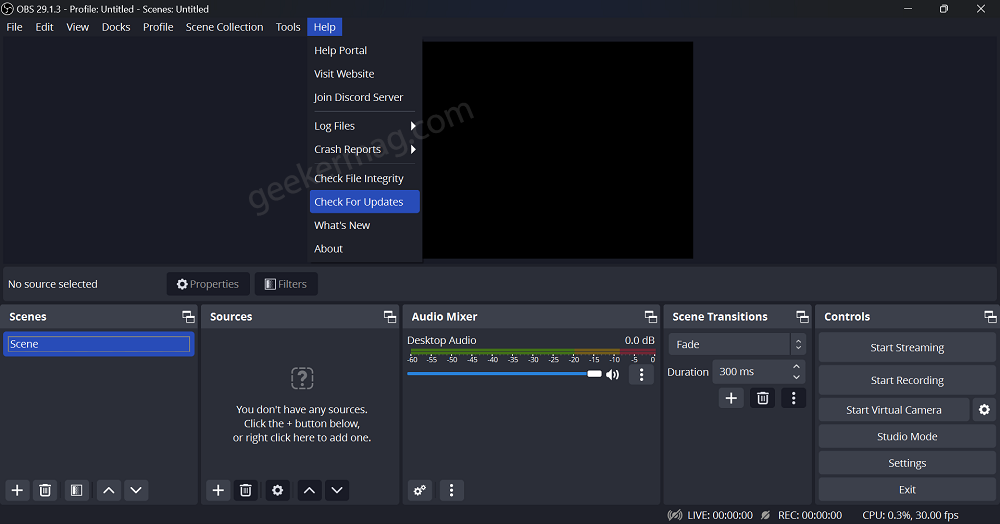
Click on the three dots icon, and select Uninstall (Twice). And you’re done.
After that, head over to the OBS Studio website and download the latest version available.
Reduce the output resolution in OBS
If you’re using a high-resolution output in OBS, it can put a strain on your GPU and cause NVENC errors. To reduce the output resolution, here’s what you need to do:
Open OBS Studio on your computer.
Click on the “Settings” button at the bottom-right of the OBS window.
In the Settings window, click on the “Output” tab on the left side.
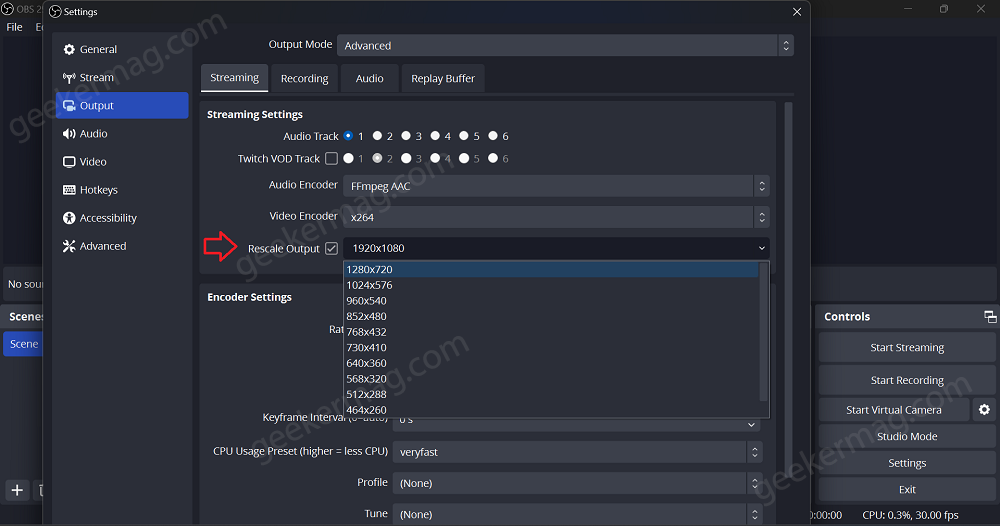
In the “Output” tab under Steaming settings, Locate the “Rescale Output” option and reduce the resolution to a lower value. For example, if it’s currently set to 1920×1080 (Full HD), you can try reducing it to 1280×720 (HD) or even lower.
Click the “Apply” button at the bottom-right corner to save the changes.
Check Supported Resolution for NVENC
If you’re seeing this error, i.e., frame dimension greater than the maximum supported value, then this error message means that the NVENC encoder is trying to encode a frame that is larger than the maximum supported resolution. The maximum supported resolution for NVENC is 4096 on the largest side.
So if you’re using NVENC, make sure its resolution is set to 4069 max.
This solution, most of the time, all the errors fall under this error message, listed at the top of the list of NVENC Errors.
Use a different encoder
If you’re still having problems with NVENC, you can try using a different encoder in OBS. OBS supports a variety of encoders, including x264. To change the encoder:
Note: The below solution, most of the time, helps in fixing the “OBS NVENC error unsupported device,” but it helps in fixing other issues as well.
Open OBS Studio on your computer.
Click on the “Settings” button at the bottom-right of the OBS window.
In the Settings window, switch on the “Output” tab on the left side.
In the “Output” tab, find the section labeled “Streaming” or “Recording,” depending on your use case.
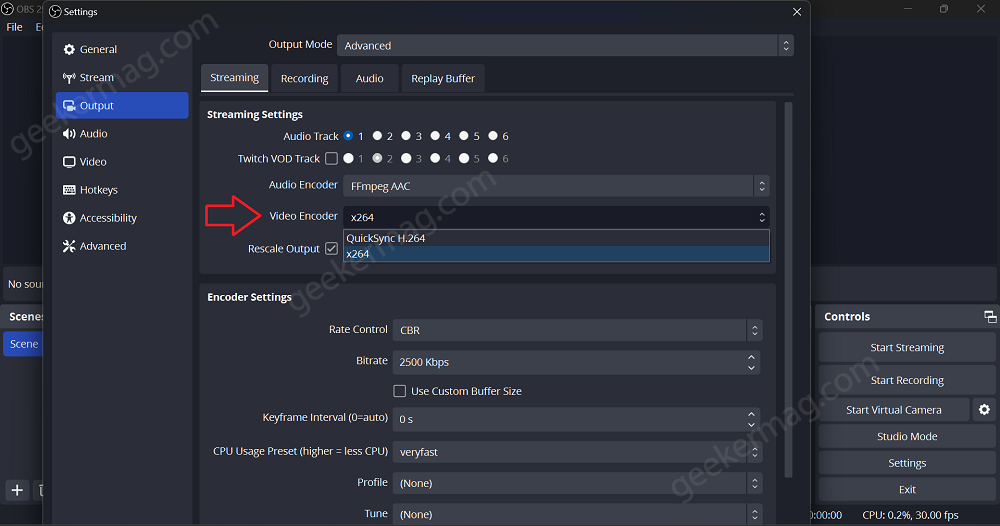
In the “Encoder” drop-down menu, select a different encoder from the available options. If you were using NVENC, try switching to x264 or QuickSync H.264.
Click the “Apply” button at the bottom-right corner to save the changes.
Reduce Frame Rate
Reducing the frame rate is another effective method that not only helps in reducing strain on the GPU but also helps in fixing NVENC errors, especially the “OBS NVENC Encoding Overload” Error. Here’s how you can do that:
Open OBS Studio, and click on the Settings button available in the bottom right corner.
In the Settings window, switch to the Video tab.
On the right side, using the Common FPS Value drop-down, change the value to 30 or less.
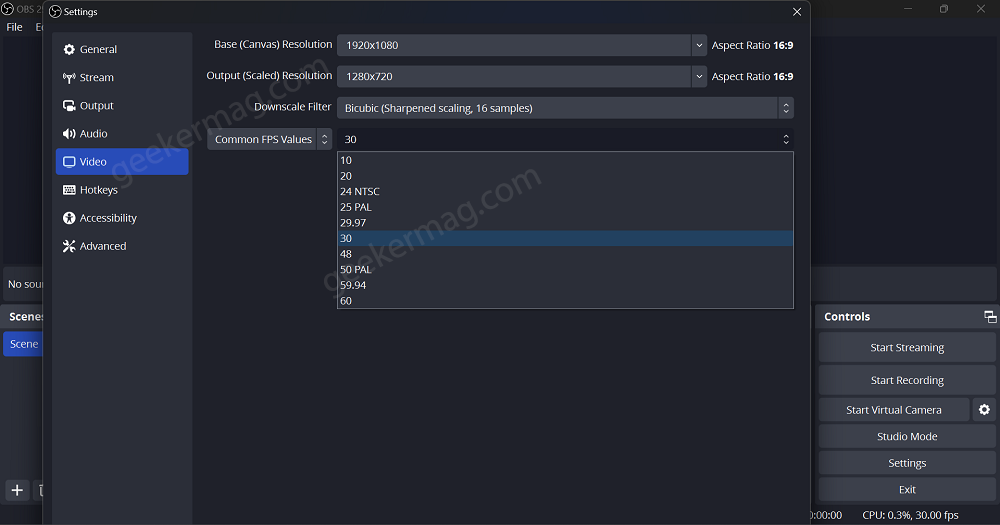
Click the “Apply” button at the bottom-right corner to save the changes.
Now restart your computer and check if this fixes the issue.
Adjust Power Management Settings
Right-click on your desktop and select “NVIDIA Control Panel.”
In the NVIDIA Control Panel window, click on “Manage 3D settings” in the left panel, located under 3D Settings.
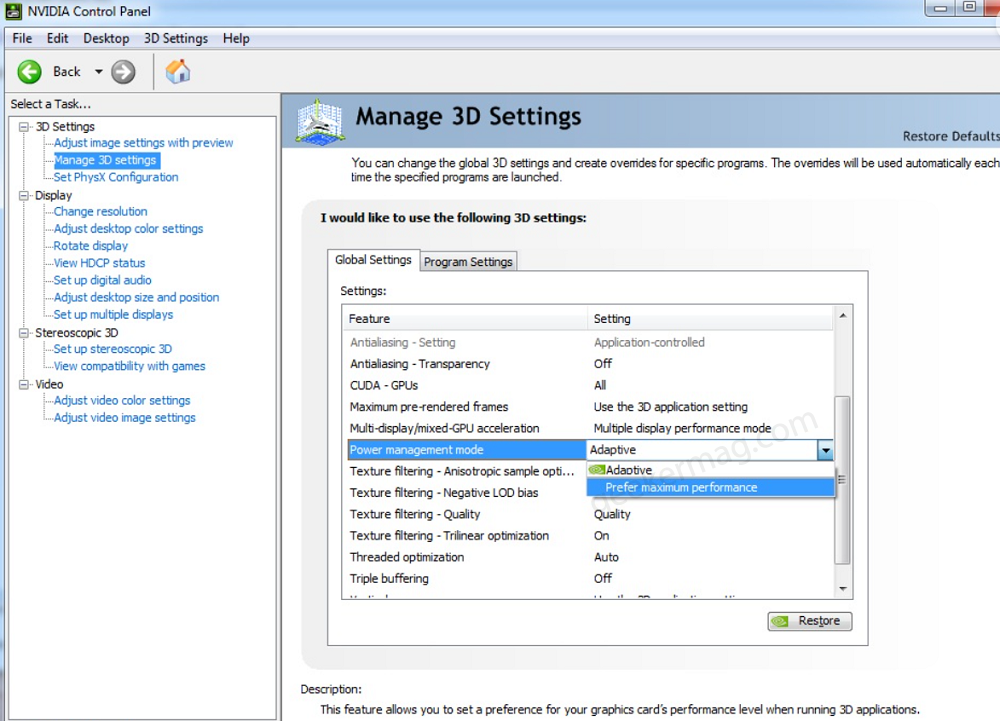
Under the “Global Settings” tab, set “Power Management Mode” to “Prefer Maximum Performance.”
After that, relaunch OBS Studio and check if this fixes the issue or not.
Disable the in-game overlay
Some games have an in-game overlay that can conflict with OBS and cause NVENC errors. To disable the in-game overlay, here’s what you need to do:
Note – The steps discussed below are common just to give an idea. For a particular game, you can search the web.
Open the game in which you are experiencing NVENC errors.
Once the game is launched, navigate to the game’s settings. This can typically be found in the main menu or through an options/settings menu within the game.
Look for an option related to the in-game overlay. The wording may vary depending on the game, but it could be called “in-game overlay,” “overlay notifications,” or similar.
Disable the in-game overlay option. This will prevent the game’s overlay from conflicting with OBS.
Save the changes and exit the game settings.
Check for Overclocking and Stability Issues
Unstable overclocks or system instability can interfere with OBS Studio’s ability to use NVENC. If you have overclocked your GPU or CPU, revert to default settings and check if the errors persist.
Monitor GPU Temperatures
High GPU temperatures can lead to performance issues. Use tools like MSI Afterburner or EVGA Precision X1 to monitor your GPU temperatures. If they are running too high, consider improving the cooling in your system.
Additional tips
- If you are using a laptop, make sure that your laptop is plugged into a power source. NVENC can use a lot of power, and if your laptop is running on battery power, it may not be able to provide enough power for NVENC to work properly.
Apart from NVENC Errors covered above, there are other errors as well which include:
- NVENC Error: No Encode device
- OBS NVENC Error: GPU not supported
- OBS NVENC Error: Unsupported device
- OBS NVENC Error: Not showing up
- OBS NVENC Encoding Overload
- NVENC Error OBS failed to start recording
- NVENC Error OBS failed to start streaming
You can use the solutions discussed above to fix these issues as well.
By following this comprehensive guide, you should be able to troubleshoot and fix common NVENC errors in OBS Studio. Remember to ensure that your GPU supports NVENC.
In case the errors persist, consider seeking assistance from OBS Studio’s official forums or community channels for further help.
Frequently Asked Questions (FAQs)
How to fix OBS NVENC error “Failed to open NVENC codec: Generic error”?
This error is often caused by outdated or incompatible graphics drivers. To fix it, update your graphics drivers to the latest version. You can also try switching to a different encoder, such as QuickSync or x264.
Why am I getting an OBS NVENC error “Unsupported device”?
This error means that your graphics card does not support NVENC encoding. To fix it, you can try using a different graphics card that supports NVENC, or you can switch to a different encoder.
How to fix OBS NVENC error “Operation not permitted”?
This error is often caused by a permission issue. To fix it, you can try running OBS as an administrator. You can also try changing the OBS settings to allow non-administrators to use NVENC encoding.
How do I fix OBS NVENC Encoding Overload?
This error occurs when your graphics card is unable to keep up with the encoding load. To fix it, you can try reducing the output resolution or frame rate, or you can try using a different encoder
How do I fix OBS NVENC error “No compatible NVENC devices found”?
This error means that your graphics card does not support NVENC encoding. To fix it, you can check to make sure that your graphics card is compatible with NVENC, or you can try using a different encoder.






