Sometimes you find yourself into a situation when you’re trying to open Word document sent by your friend or colleague gives you error message which reads:
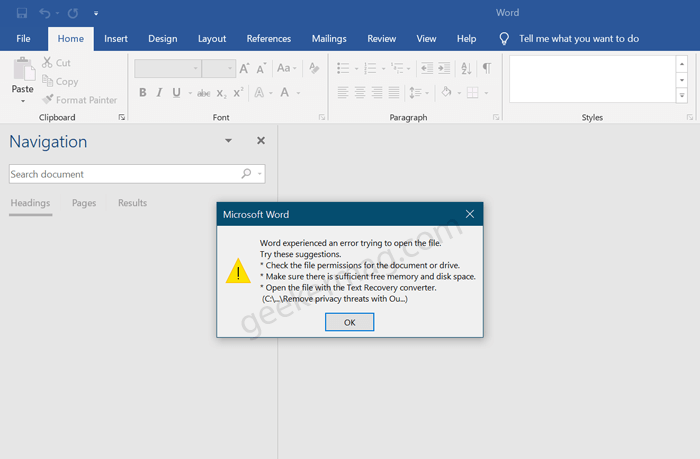
Word experienced an error trying to open the file
Apart from this a dialog box having a error message gives you suggestion which inclides:
- Check the file permissions for the document or drive
- Make sure there is sufficient memory and disk space
- Open the file with the Text Recovery converter
Clicking the OK button does nothing and doesn’t open the file.
Fix – Word experienced an error trying to open the file
If you made up to this blog post, then there’s no doubt that you’re one facing the same issue. In this blog post, I’m going to share with two possible solutions to fix the issue:
Method One (Temporary solution)
Head over the Word document which you have downloaded as an attachment.
Right-click on the document and select Properties.
Scroll down to Security section. Here you will find a message which reads “This file came from another computer and might be blocked to help protect this computer“.
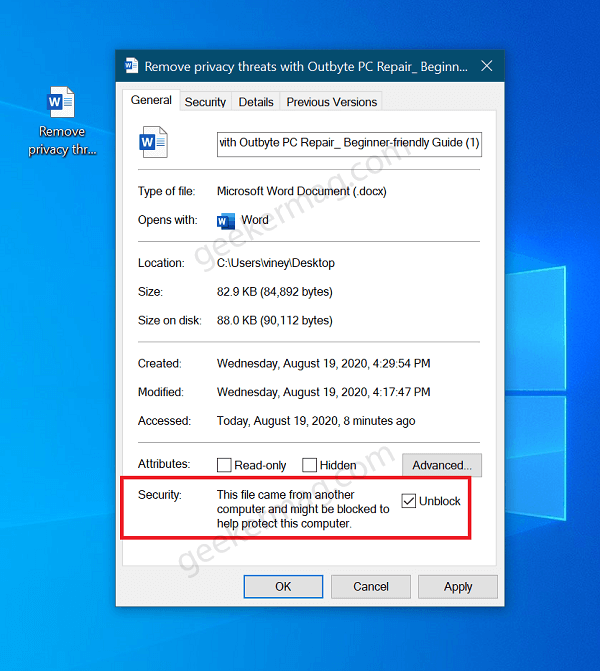
Check the box for ‘Unblock‘ and then click Apply and OK button.
Now try to open the Word document it should open this time. But there’s a limitation of this method as you have to repeat the method again and again for different method. You can try the permanent solution.
Method Two (Permanent solution)
Open Word App or program which you have installed on your computer.
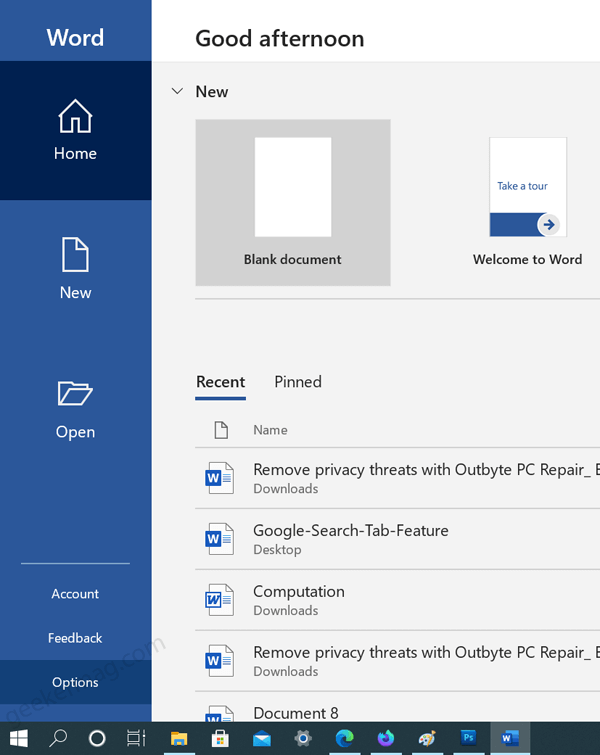
Next, click on the Options option available on the left bottom corner.
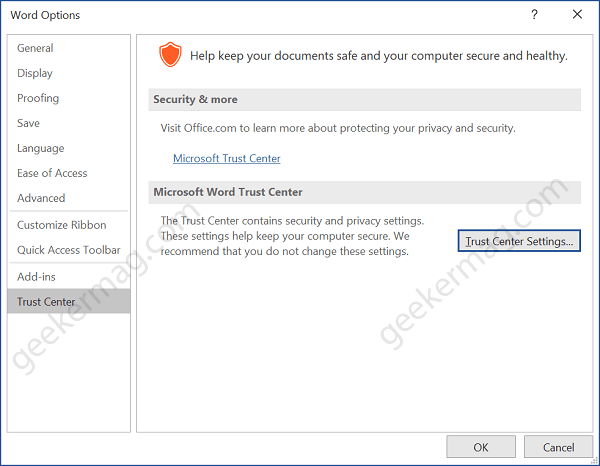
Doing this will open the Word Options window. Here, you need to switch to Trust Center > Trust Center Settings.

Here, switch to the Protected View tab. On the right side, you need to uncheck the box for the following options:
- Enable Protected View for Files originating from the Internet
- Enable Protected View for Files located in potentially unsafe locations
- Enable Protected View for Outlook attachments
Click OK on Trust Center and Word Option window to apply the changes.
After doing this, you will no longer see the error message. You can use the same solution if you’re seeing the same error message while opening Excel and other files that are part of the MS Office suite.





