Lots of users facing the issue which reads “Google Drive not syncing in Windows 10”. In case, you’re one out of them then check out this post for all possible solution to troubleshoot the issue.

Google Drive is the useful solution for backing up important files. Thanks to Google for developing Google Drive app for Windows 10. With the help of this app users can sync images, video clips, music, and documents from the device running same application into it.
But there are lots of users reporting that they are facing an issue due to which some files and folders in Google Drive not syncing to their Google Drive folder on the Windows 10 PC or laptop. This is a serious issue, and the worst thing is that no fix is released by Google and Microsoft to resolve the issue.
Before start following the steps of workaround in upcoming lines, you can quickly troubleshoot the issue using following things:
- Disconnect internet and reconnect it
- Temporarily disable antivirus and firewall on the Windows 10 PC.
- Download and install the latest Windows Update if available any.
- Use third-party program like CCleaner to clean or fix the registry
Fix: Google Drive Not Syncing in Windows 10
To help users, I decided to write this post in which you will read about troubleshooting suggestion that you can employ to troubleshoot the Google Drive not syncing in Windows 10.
1. Uninstall and Reinstall Google Drive Latest Version
Sometimes the issue is with the current version of the application you’re running on the system. In this situation uninstall Google drive. But for that first quickly Quit backup and sync right from the Windows 10 Action center.

Here is how you can uninstall Google Drive:
Uninstall Google drive from Windows 10
1. Launch Settings app by pressing WIN + I keys.
2. Click on the Apps -> Apps & features.
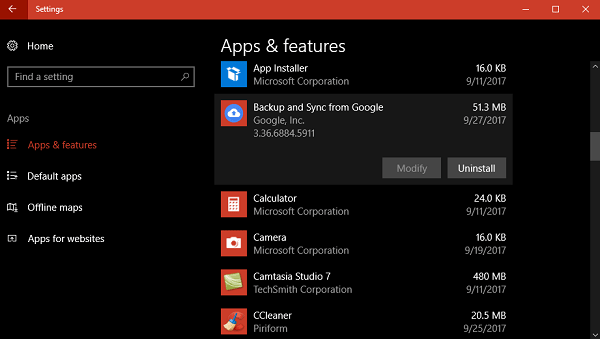
3. On the right side from the list of the installed apps look for Backup and Sync from Google.
4. Once you find it, click on it, then click on the Uninstall button.
Now here is the workaround, you need to rename Google Drive folder with something like Google Drive Old or related. Once done use the following steps to reinstall Google Drive.

Reinstall Latest version of Google drive in Windows 10
1. Visit official page of Google Drive app and download the setup file from there.
2. Run the installer and follow the instruction suggested by it. Once done the installation is done launch the Google Drive application and follow these steps back to back
Enter your Gmail credentials
Select what to Sync
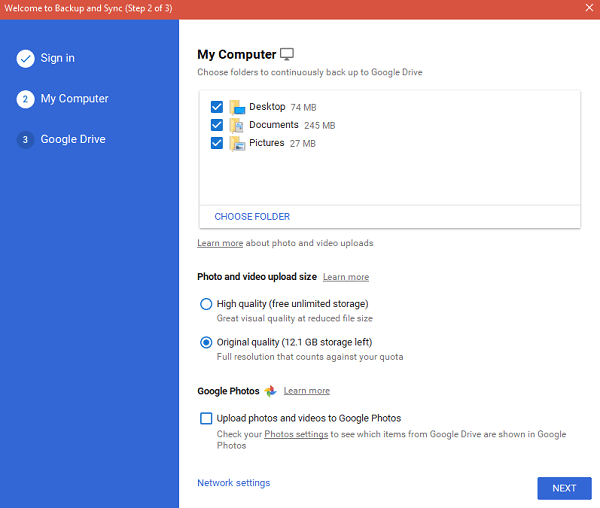
Manage Sync Settings

After performing this workaround, I guarantee the chosen files and folder will now sync to your local PC folder.
Note: In case, you have stored lots of data in the Google Drive, then it will take few minutes to synchronize and consume lots of your bandwidth.





