Windows 11 default wallpapers are some of the best ones from Microsoft. The main default background includes dark and light mode versions featuring a crumpled pieces of fabric.
In case, you’re not a fan of default Windows 11 wallpapers or fed up with seeing the same, then the good thing is you can replace it with something that you like.
In Windows 11, you can personalize the desktop background as per your choice. You can either set desktop backgrounds available online or set a photo available on your device. And did I forget to tell you, solid colors are also an option for you!
How to Change Desktop Wallpaper On Windows 11
In this blog post, you will learn everything you need to know about from changing your desktop background to set a desktop background slideshow in Windows 11.
Open the Settings app on your PC by pressing the Windows + I key combo.
In the Settings app, head to the Personalization > Background.
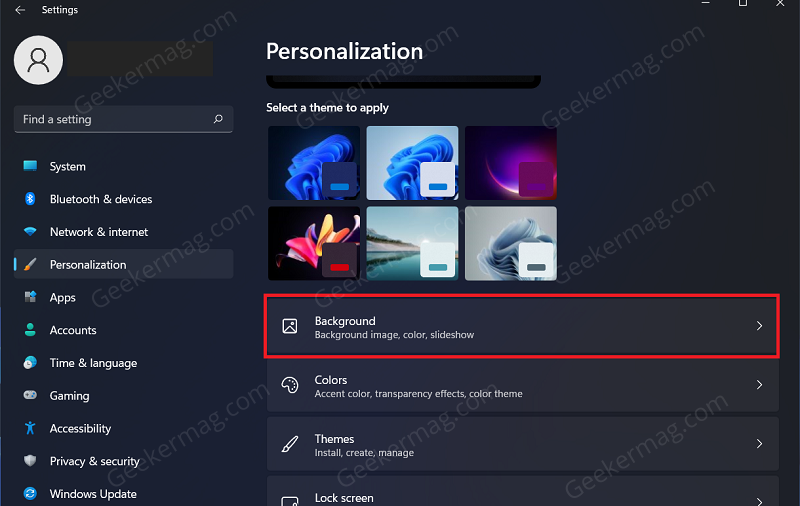
If you click on the drop-down menu next to Personalize your background option you will find three options:
- Picture – You can set particular image, picture or custom desktop wallpaper available online as a desktop wallpaper
- Solid Color – You can set particular color (solid color) as desktop wallpaper
- Slideshow – Select particular folder containing collection of your favorites images and wallpaper that will set as desktop background and changes automatically at particular time interval
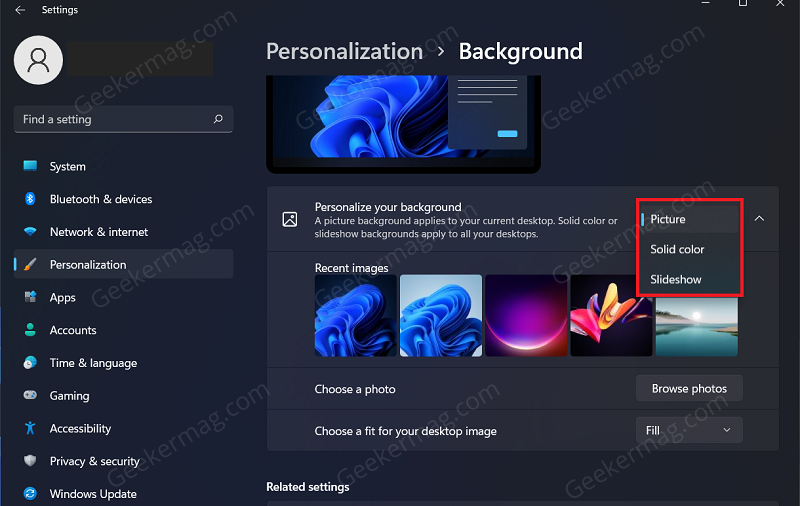
If you have multiple displays connected to the PC and you go for the Picture option, then the desktop background you select will only be set to the current desktop. The other two options i.e. Solid and Slideshow will be applied to all the displays.
Set Picture as a Desktop Background in Windows 11
Select the Picture from the drop-down menu. You will get a list of recent pictures or backgrounds available, select the one you want to set.
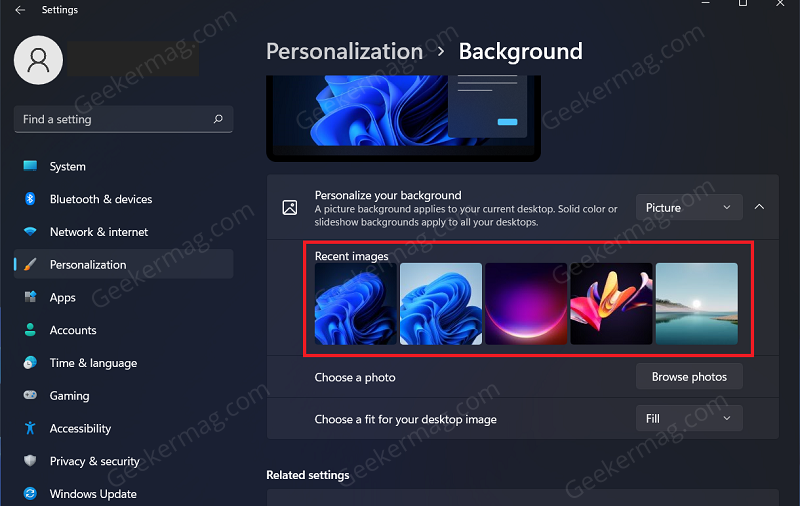
In case, you want to set other pictures available on your device, then click on Browse photos, head over to the the location where it’s available, and then select to set it.

After that, you need to head over to the option i.e. “Choose a fit for your desktop image” and from the drop-down select the particular options.
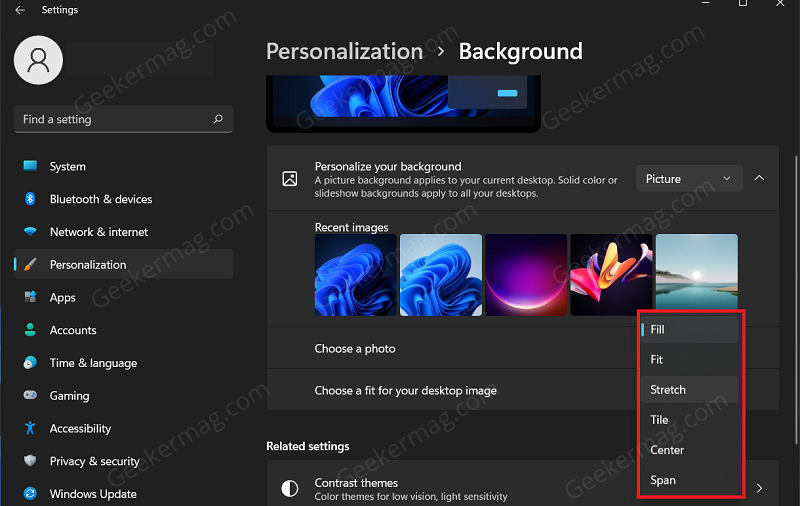
Each option will have a different impact on the look of the particular picture. So keep experimenting unless you find the option that suits you best and makes the background looks better.
Next, you will have to select the fit for your desktop image. Click on the drop-down menu next to the Choose a fit for your desktop image option, and select the size of your image.
Choose a Solid as Desktop Wallpaper in Windows 11
Select the Solid Color option from the drop-down menu. Next, you can choose your background color.
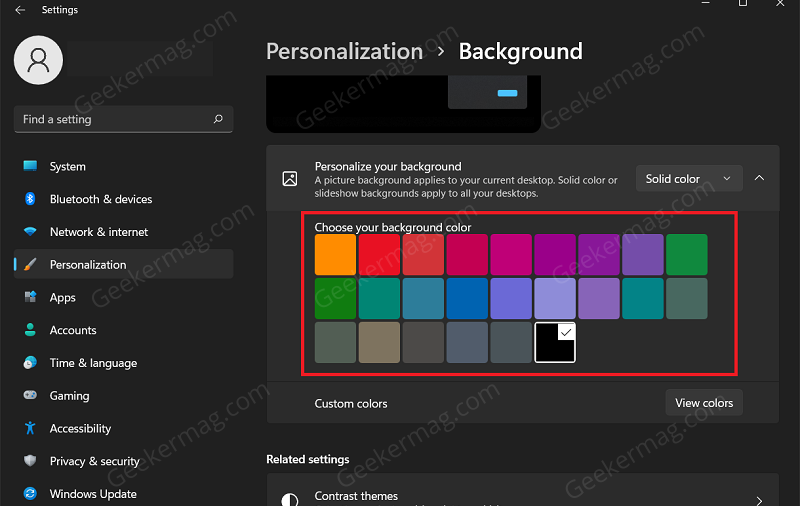
If you want to set the custom color as your background, then click on the View Colors button. Select the color you want to, and then click on Done.
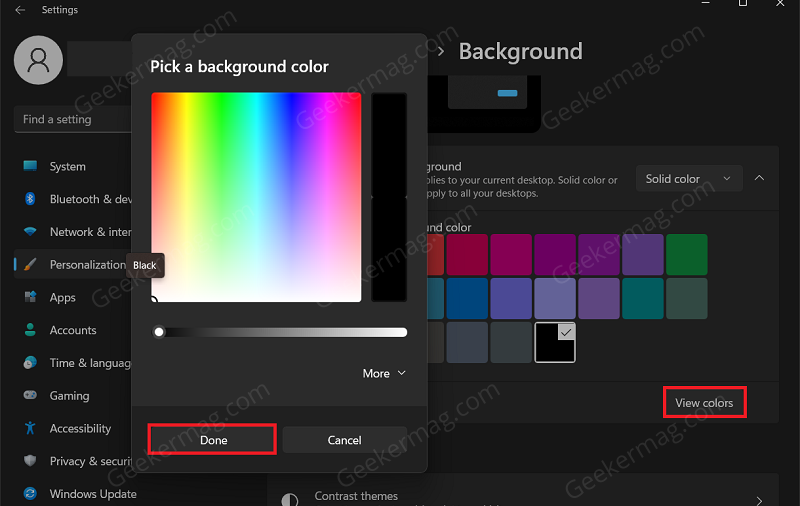
Set a Slideshow as Desktop Background in Windows 11
Select the Slideshow option from the drop-down menu.
Next, you need to click on the Browse button and select a folder containing pictures and wallpaper for your slideshow.
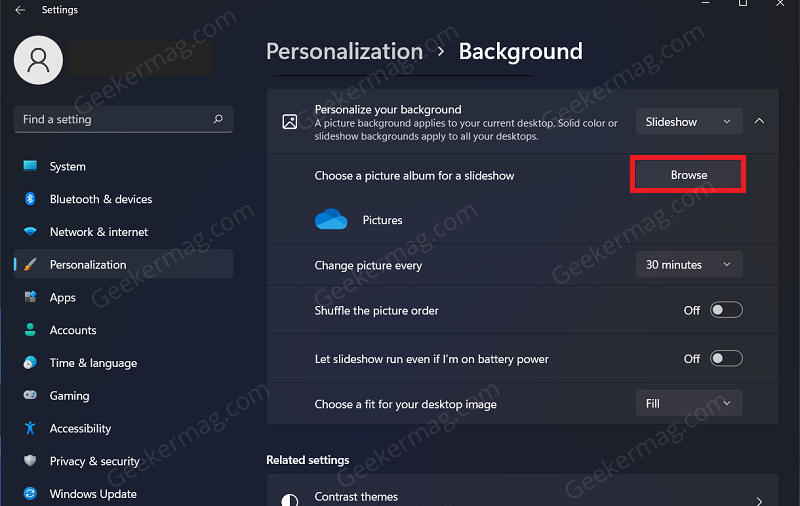
In case, you don’t have one, then make a new folder and copy all the images you want to set as your slideshow.
After that, you need to set the time period after which the image will change automatically. For that, click on the drop-down menu next to the Change picture every and then select the time.

You can select a time interval between 1 minute to 1 day.
The above mentioned are basic settings to set Slideshow as background in Windows 11. Apart from that, you can also manage other settings:
- If you want to shuffle the picture, then enable the toggle for the Shuffle the picture order.
- If you are using a laptop, and want the slideshow to run on battery power as well, then enable the toggle for Let Slideshow run even if I’m on battery power.
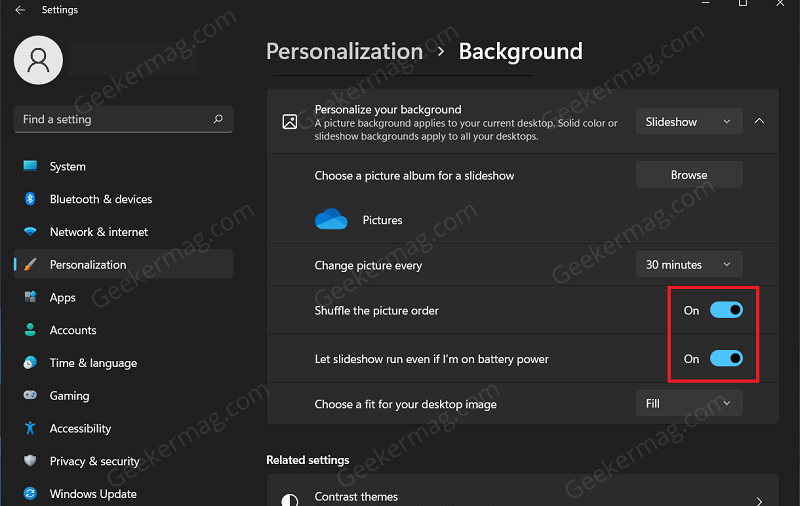
To set the slideshow images to fit your desktop, click on the drop-down menu next to Choose a fit for your desktop image, and then select the relevant option.
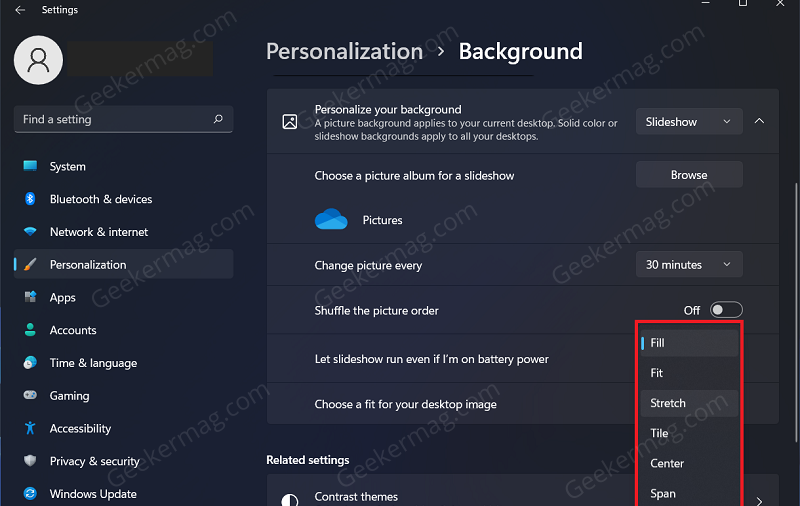
So depending on your requirements once you have set the desktop background of your choice in Windows 11 you can close the settings app.
Apart from these three options, you can also set Windows Spotlight images as desktop backgrounds in Windows 11.





