If you landed on this blog post, then you may be looking for the answer to the question i.e. How to Check How Much RAM You Have Windows 11 PC?
It’s because maybe your computer is lagging, and you suspect RAM might be the culprit. Or perhaps you’re upgrading software and need to check compatibility. Whatever the reason, knowing your RAM capacity is vital.
How to Check How Much RAM You Have
But fear not, folks! Checking RAM on a PC is a breeze, and we’ll guide you through three effortless methods. So let’s learn the first method in the list:
The Quick and Easy Way – Settings App
Click on the Search icon and type “About your PC“, when the same system settings appear in the search results, click to open it.
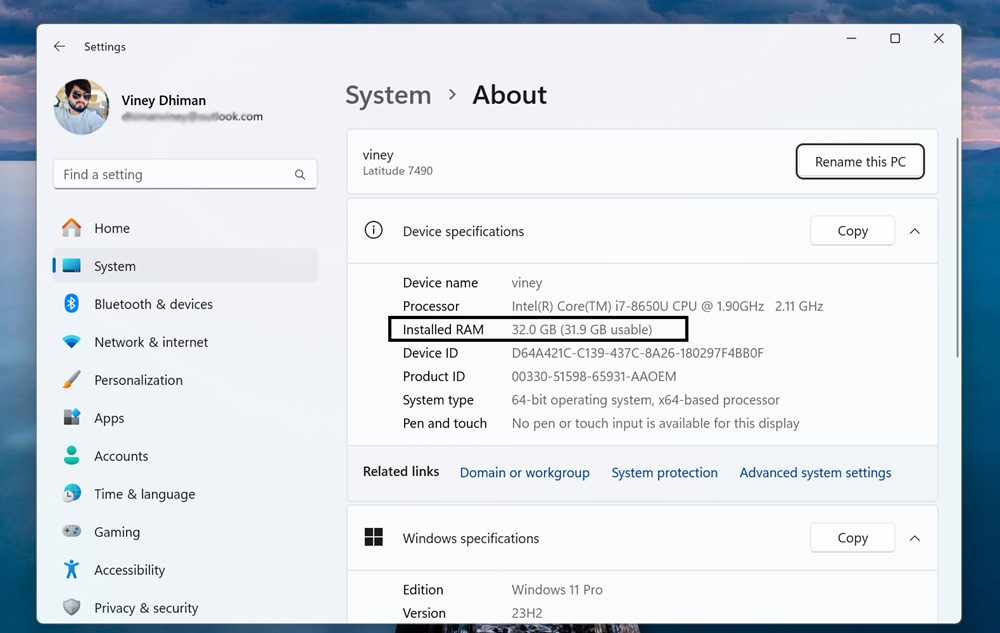
Under Device specifications, find the line that says “Installed RAM.” Next to this entry, you will find the RAM capacity of your PC. In my case it’s 32GB, it could be different in your case.
For the Stats Geek – Task Manager
Open Task Manager on your PC. You can do it by right-clicking, selecting the Task Manager option, or using Ctrl + Shift + Esc to open the Task Manager.
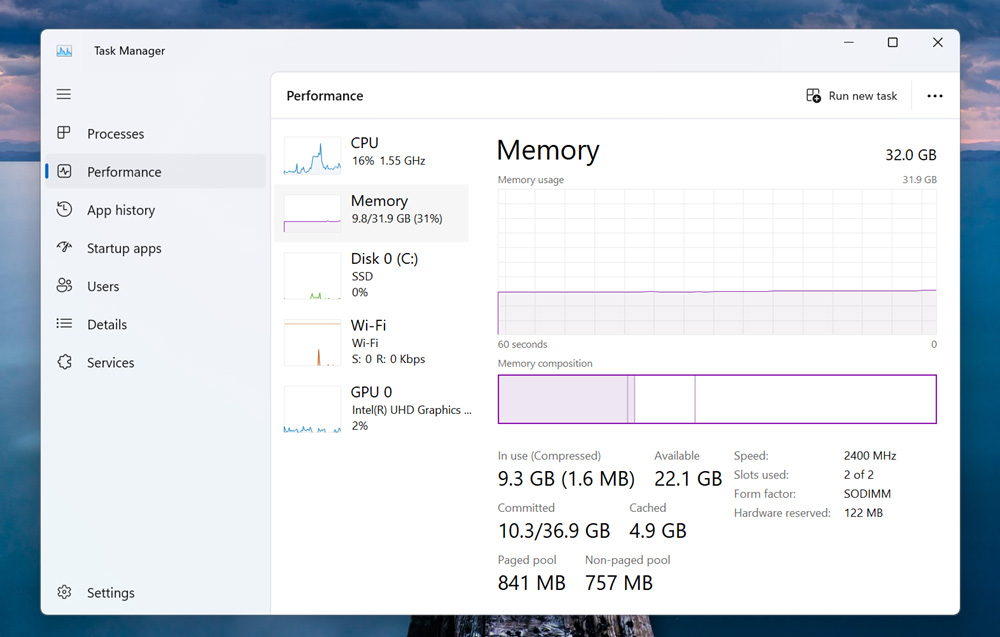
Switch to the Performance tab. On the right side, under the Memory option, you will find RAM Capacity.
In case, you need detailed information about RAM, then click on the Memory option. Here, you’ll see not just total RAM but also a detailed breakdown:
Available: RAM is currently free for use.
In use: RAM is currently occupied by programs and processes.
Committed: RAM allocated to programs, even if not actively used.
Speed: Your RAM’s clock rate, gives you an idea of its performance.
The Old-School Approach – Command Prompt
Click on the Search icon and type “cmd”, when the command prompt appears in the search results, click “Run as administrator.”
Type the command wmic memphysical get MaxCapacity, MemoryDevices and hit enter.
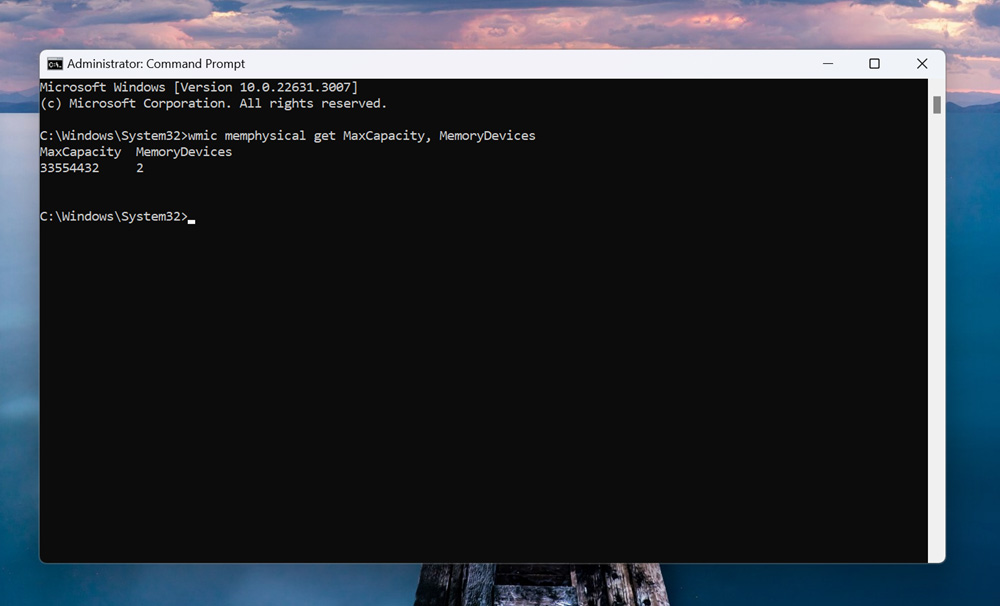
The output will display your total RAM capacity in bytes. Divide by 1024 to convert it to megabytes (MB) or 1048576 for gigabytes (GB). In my case count is ‘33553432’, if I divide it by 1048576, it shows around 31.9~32GB (which is the actual capacity)
Apart from this, you will find how many RAMs are connected to the PC. In case it’s 2.
Bonus Tip: Want more than just capacity? System Information (accessible by typing “msinfo32” in the Start Menu) offers comprehensive details about your RAM, including slots used, type, and manufacturer.
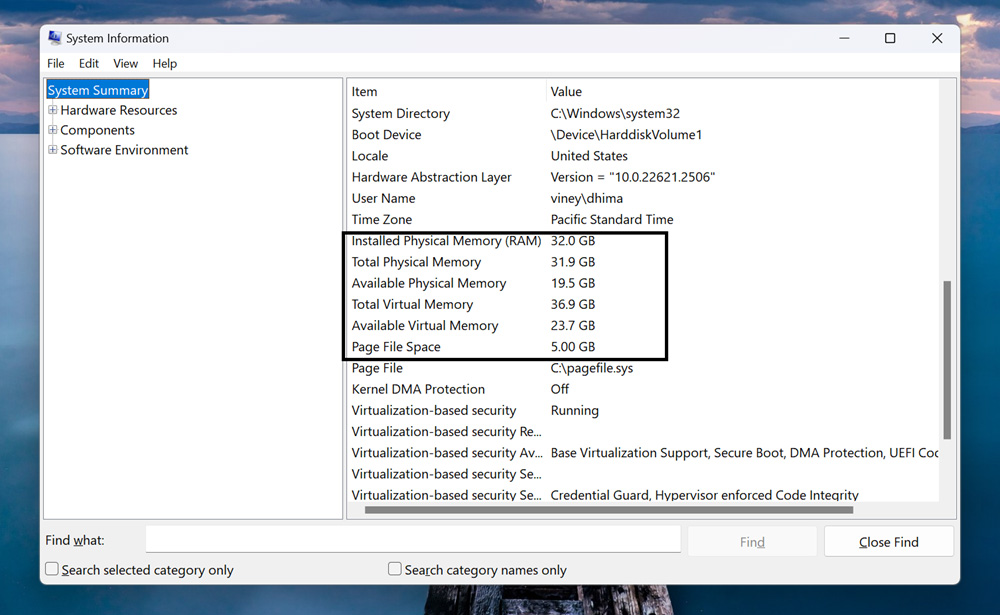
Now, armed with this knowledge, you can easily Check How Much RAM You Have on your PC.
Note – If you want to learn How to Check How Much RAM You Have Windows 10 PC, then all the methods discussed work well.
you can easily check your RAM on Windows 11 and make informed decisions about upgrades, software choices, and troubleshooting slowdowns. Happy RAM-checking!
You might be interested in reading, How to Check What Motherboard Do I Have and What Version Of Windows Do I Have.
Remember:
- The more RAM you have, the smoother your computer will run, especially for multitasking and memory-intensive programs.
- Minimum RAM requirements vary depending on software and usage. Check recommended specs before buying programs.
- If your RAM feels insufficient, consider upgrading RAM sticks (ensure compatibility with your PC).
Let us know in the comments if you have any questions or preferred methods for checking RAM!





