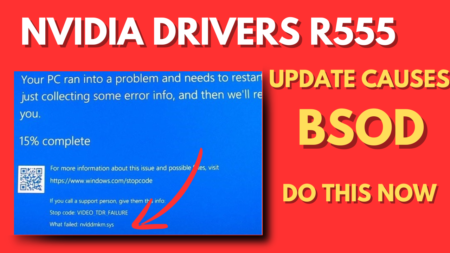In my previous blog post, I covered What Version Of Windows I Have. Today I will be answering the question asked by one of our subscribers i.e. How to check what motherboard Do I have in Windows 11 or Windows 10 PCs?
The computer motherboard is one of the core components of the system. It ties together various vital parts of the computer which includes memory, a central processing unit (CPU), and connectors for output and input devices. Sometimes conditions come when you want to confirm the system hardware compatibility or update drivers.
If you have all the papers which you get with your system, then it is OK. You can read those papers and check everything you need about the computer motherboard. But there are users like me who exist on this planet who are careless and don’t keep this documentation stuff.
It is not mandatory to open the computer case to check the motherboard model. You can check the system motherboard model number within Windows just by pressing a few keys on the keyboard.
How to Check What Motherboard I Have on Windows PCs
If you landed on this blog post, then you may be one of those users who want to learn how to check what motherboards do I have on Windows 11 and Windows 10 PCs, right? So let’s start with the first method:
1. Using Command Prompt
In case, you have basic knowledge of running and using the Command Prompt application of the Windows operating system; then you can find out the motherboard model number just by typing a single command. Here is what you need to do:
1. Run command prompt as administrator on your PC. When the UAC dialog box appears, click Yes to continue.
2. In the command terminal type and hit enter.
wmic baseboard get product, manufacturer, version, serialnumber
In return, it will show you all the information you asked about the motherboard above in no seconds just like shown below:
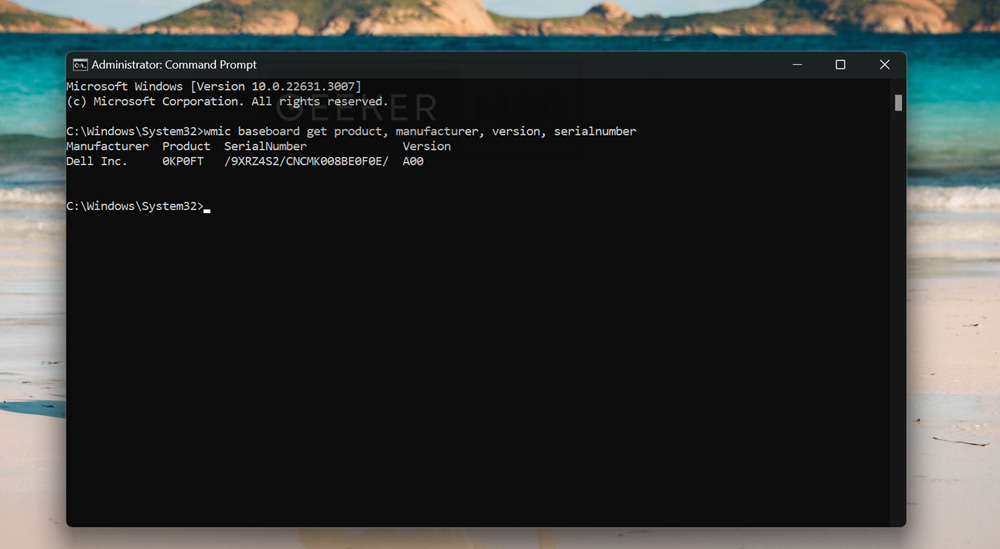
Under Product, SerialNumber, and Version you will see details as per your motherboard. In my case, it’s showing To be filled by O.E.M because of outdated drivers.
2. Using System Information utility
It is another method that you can employ to check the computer motherboard model number. For that, you need to open the System Information utility on Windows PCs. For that:
Type Msinfo32 in the taskbar search bar. When the System information desktop app appears in the search result, Click to open it.
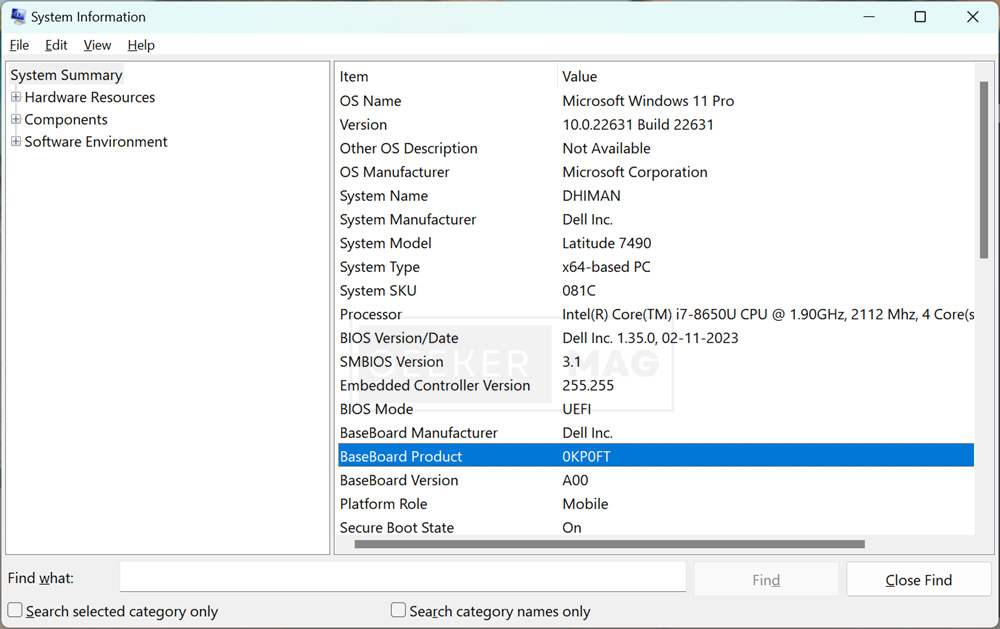
The steps discussed above will launch the System Information utility window. Here you will find out all the details of the motherboard accompanied by details of other components.
3. Using Third-Party Apps
There are lots of third-party applications available on the web that you can use to find out the answer to the question, i.e., how to check what motherboard do I have on Windows 10.
The two of my favorite WMIC tools available for Windows 10 are Speccy and CPU-Z. You can download any one of your selections and install it on your system.
Once done, open the app, which will show you all the details about your system motherboard model number.
Speccy
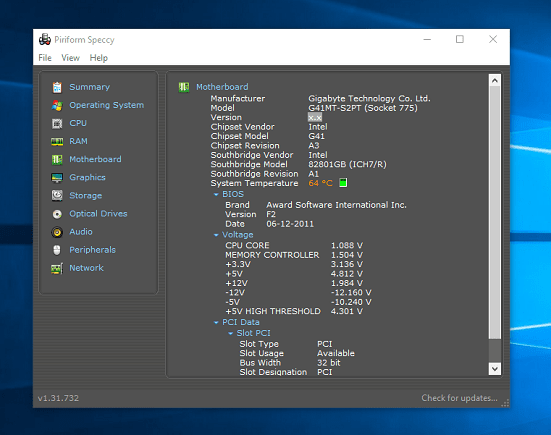
CPU-Z
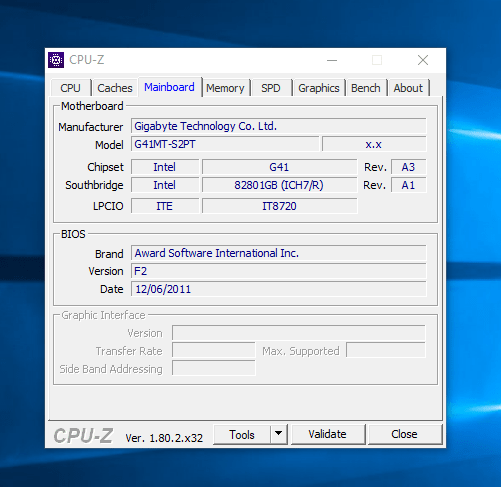
These are possible ways how to check what motherboard I have on Windows 11 and Windows 10 PCs.
Knowing the details of your motherboard is essential for various reasons, and Windows OS provides multiple ways to access this information.
Whether you use built-in tools like System Information and Command Prompt or opt for third-party software, checking your motherboard details is a straightforward process that can help you make informed decisions about your computer’s hardware.