Microsoft added the “Tabs for File Explorer” feature in Windows 11 22H2. It allows users to open folders and drive locations just like you open pages in the browser when surfing the web.
Although, File Explorer Tabs is a most awaited feature that Microsoft added in Windows 11 2022 October update. There should be a group of users who’re not a fan of this feature and would like to restore File Explorer without tabs.
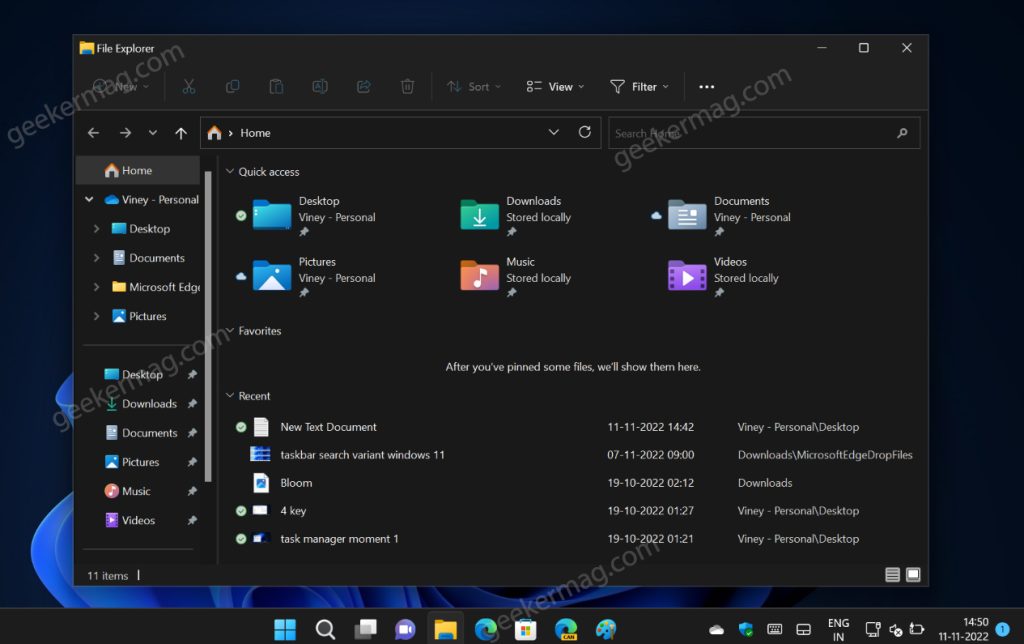
How to Disable Tabs for File Explorer on Windows 11 22H2
Unfortunately, there’s no option available provided by the company using which users can disable Tabs in File Explorer. But that doesn’t mean it’s impossible. You can use ViveTool to disable it. Here’s how you can do that:
Download and set up ViveTool on your Windows 11 PC.
Launch the Command prompt with admin rights. For that, click on the Search icon and type CMD, when it Command prompt appears in the search results click to open it.
Here, you need to execute the following two commands:
c:\vivetool\vivetool.exe /disable /id:37634385, and
c:\vivetool\vivetool.exe /disable /id:39145991
Once you get the message successfully set feature configuration for all commands, you need to reboot your computer to apply the changes.
After doing this, you will no longer see Tabs in File Explorer. Don’t worry, you can restore Tabs in File Explorer anytime you want.
From which user group do you belong, the one who likes File Explorer Tabs, or the one who doesn’t? Let us know in the comments.





