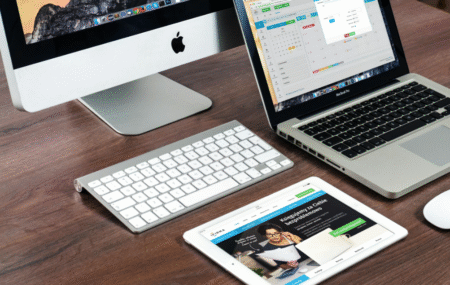Apple’s iCloud is a storage service that offers wireless backup to iOS devices. Everyone gets 5GB of free iCloud storage after which they need to purchase a premium pack to get more storage limit.
Suppose your iCloud free storage is full and you don’t want to purchase a premium pack, then what to do is in this situation so that you can reclaim some storage on your iPhone? One of the best ways is to use device storage for keeping text messages.
How to Download Messages from iCloud to iPhone
So, if you want to stop using iCloud storage for messages, then you need to download Messages to your iPhone. Although it’s super easy to do, some users might not know the right way.
In upcoming lines, you will learn steps on how to download messages from iCloud to iPhone.
Disable Messages in iCloud
First, you need to disable Messages in iCloud, then only you can download messages. Here’s what you need to do:
On your iPhone, tap on Settings, and then tap on your Device Name > iCloud

Tap on Messages, a dialog box will appear. Here, you need to tap on Disable and Download Messages.
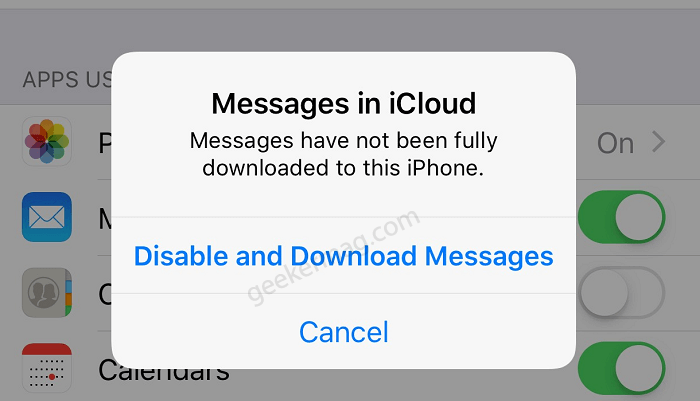
Once, you are done with this, text messages on your iCloud should be automatically downloaded to your device and start appearing in the Messages app.
Fix – Download messages from iCloud stuck
Sometimes due to a bug, it is possible that your messages might not automatically be downloaded to your device from iCloud. In this situation, you can take the help of the following workaround to trigger the message downloading process. Here, what you need to do:
On your iPhone, tap on Settings, and then tap on your Device Name > iCloud
Next, you need to Turn ON Messages.
Now, reboot your device and again Turn Off Messages.
After doing this, you will notice that your messages will magically start downloading to your device and appear in the messaging app.
Delete Messages from iCloud
As you download all your messages to the iPhone, it is safe to delete messages stored on iCloud. Here’s how you can do that:
On your iPhone, tap on Settings, and then tap on your Device Name > iCloud (Same process as mentioned above)
In iCloud window, tap on Manage Storage and go to Messages.

Here, tap on “Disable & Delete” option.
Doing this will bring a quick dialog box saying:
“This will disable and delete all your data in iCloud. The data will be there for 30 days, so if you want it back you can undo this process.”
Additional tip – You can use same procedure to download messages from iCloud to iPad.
So, this is how you can download messages from iCloud to your iPhone. We hope this article was helpful to you.