There could be various reasons why you want to format a hard drive. Maybe you’re retiring it and before that, you want to wipe the slate clean or you just want to format it because you are out of storage and data in the drive is of no use. Formatting a hard drive also fixes logical problems and errors.
Fortunately, various ways are using which you can wipe hard drives on Windows 11, no matter if it’s an internal or external hard drive.
How to Format Hard Drive using Command Prompt (DISKPART)
Below in this blog post, you will learn how to format a hard drive using the Command Prompt Diskpart utility
Important Note: Formatting a hard drive will erase all data on it. Make sure to back up any important data before proceeding.
Open Command Prompt as Administrator on your PC.
In the Command Prompt window, you need to execute the following command back to backup:
Open DiskPart:
In the Command Prompt window, type diskpart and press Enter.
List Disks:
Type list disk and press Enter. This will display a list of all the disks connected to your computer.
Select the Disk to Format:
Type select disk X (Replace X with the number of the disk you want to format. In my case, the drive I want to format is 1 so my command will look like select disk 1) and press Enter.
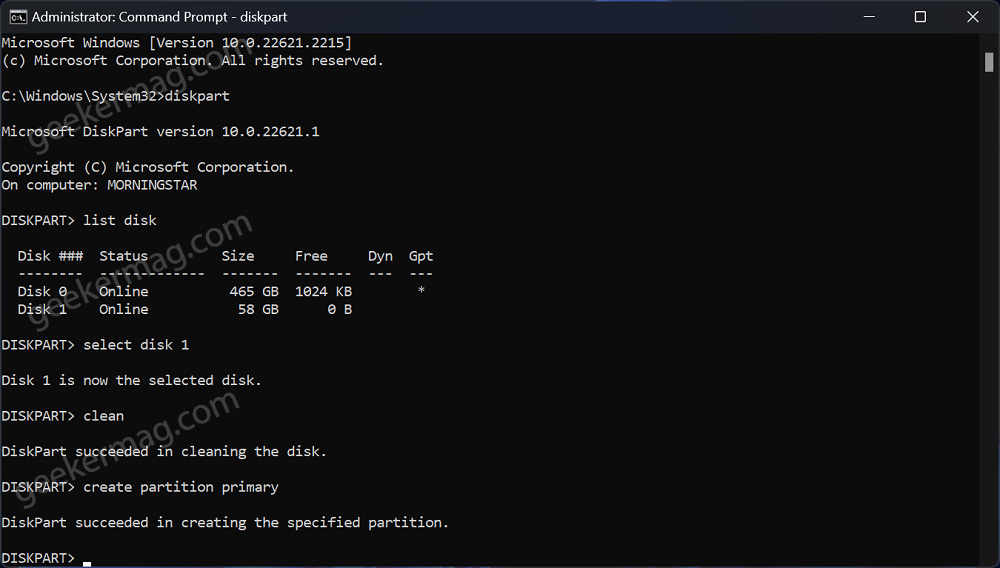
Clean the Disk:
If you want to wipe out all partition and volume information, you can type clean and press Enter. Be absolutely sure you’re formatting the correct disk before doing this.
Create a New Partition:
If you want to create a new partition, type create partition primary and press Enter.
Select the Partition (Optional):
If you want to create a new partition, you’ll need to select it. Type select partition 1 and press Enter. Here, you need to keep selected partition 1, no matter what partition number you selected in the above step.
Format the Disk:
For NTFS format, type format fs=ntfs quick and press Enter. If you prefer a different file system (e.g., FAT32), replace ntfs it with your desired file system. The quick parameter performs a quick format, which is faster but doesn’t check for bad sectors.
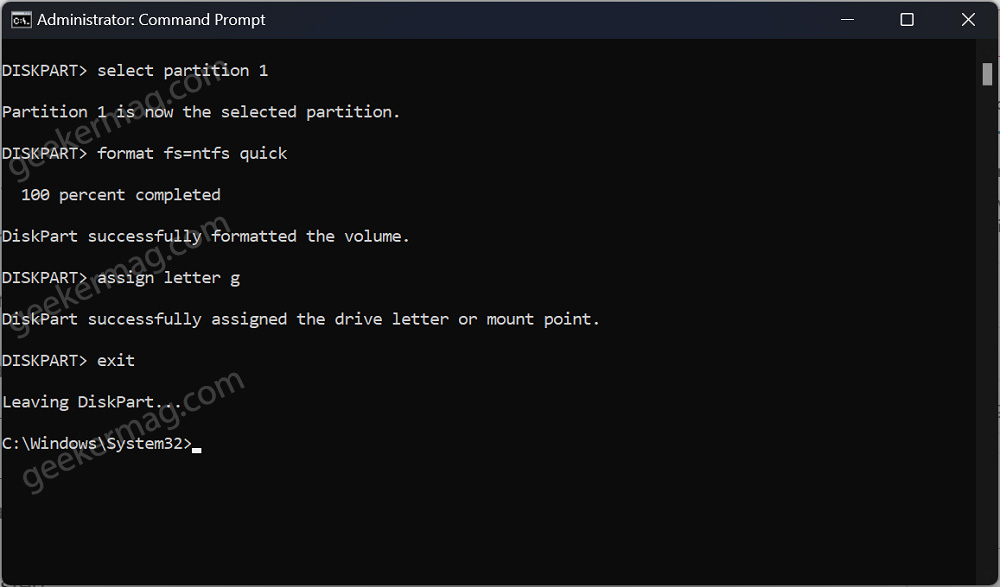
Assign a Drive Letter (Optional):
If you didn’t create a partition, you’ll need to assign a drive letter. Type assign letter=X (Replace X with a drive letter not already in use) and press Enter.
Exit DiskPart:
Type exit and press Enter. This will exit the Diskpart tool.
Exit Command Prompt:
Type exit and press Enter again. This will close the Command Prompt window automatically.
Congratulations, you have learned how to format hard drive completely. For this post, I have covered steps on Windows 11 PC, but the steps to format hard drive Windows 10 are the same.
The procedure format hard drive Windows 10 and Windows 11 is the same on Windows 11, Windows 10, and even on Windows 7 as well.
Your hard drive is now formatted and ready to use. Remember to restore your backed-up data if necessary.
In case, you have any queries related to format hard drive for mac, then feel free to ask us via comments.





