Reset Sync data is a nifty feature that is useful when the Edge browser has problems syncing data across your signed-in devices. This feature when used reset and delete sync data.
So what’s the data we’re talking about here? Whenever you connect your Edge profile with a Microsoft account, the complete information related to the browser stored on the Microsoft server is synced across all devices. The sync data include browser history, favorites, passwords, browser settings, extensions, collections, Addresses, and other autofill data.
Sometimes there could be a situation where data isn’t syncing properly and not syncing at all on signed-in devices. The best solution is to make use of the reset sync option in the browser settings. This will sync and merge data on the device and Microsoft servers to fix any issues.
Reset Sync Data in Microsoft Edge
If you’re facing any data syncing issues in the Edge browser, then here’s how you can use the Reset Sync data feature:
Click on the Ellipse (…) icon and select Settings from the menu.
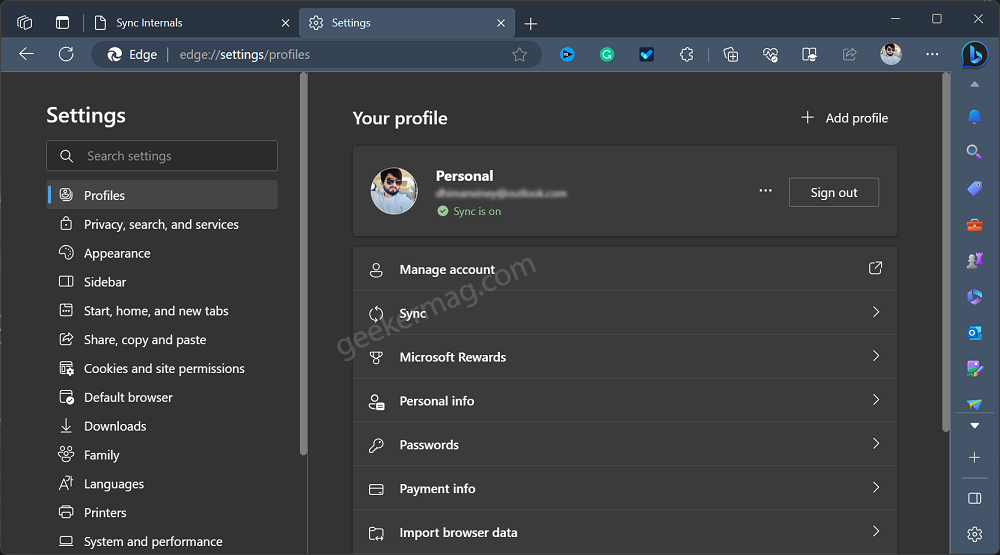
Switch to the Profile tab and then on the right side select Sync.
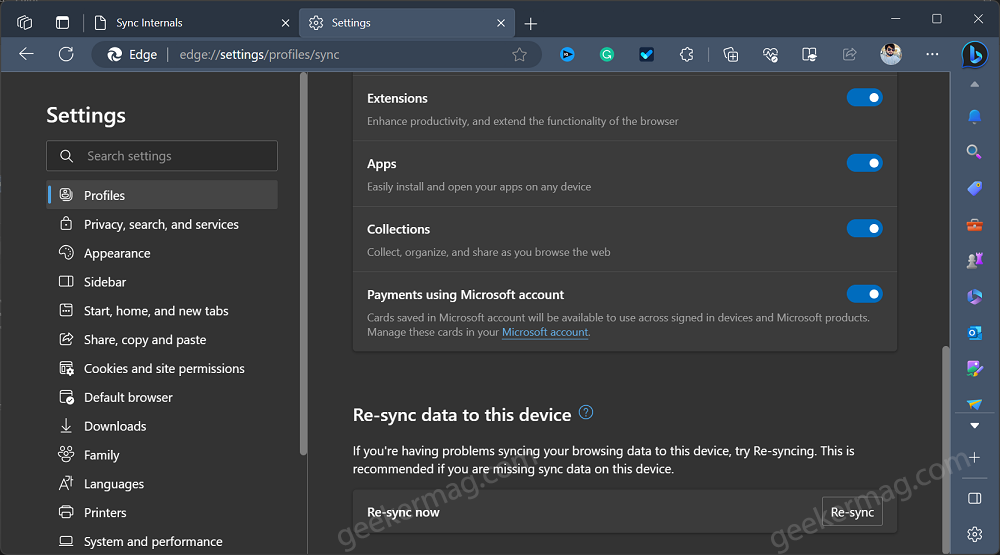
On this page, scroll down until you reach Re-sync data to this device section.
You can directly visit this setting page by going to edge://settings/profiles/sync address.
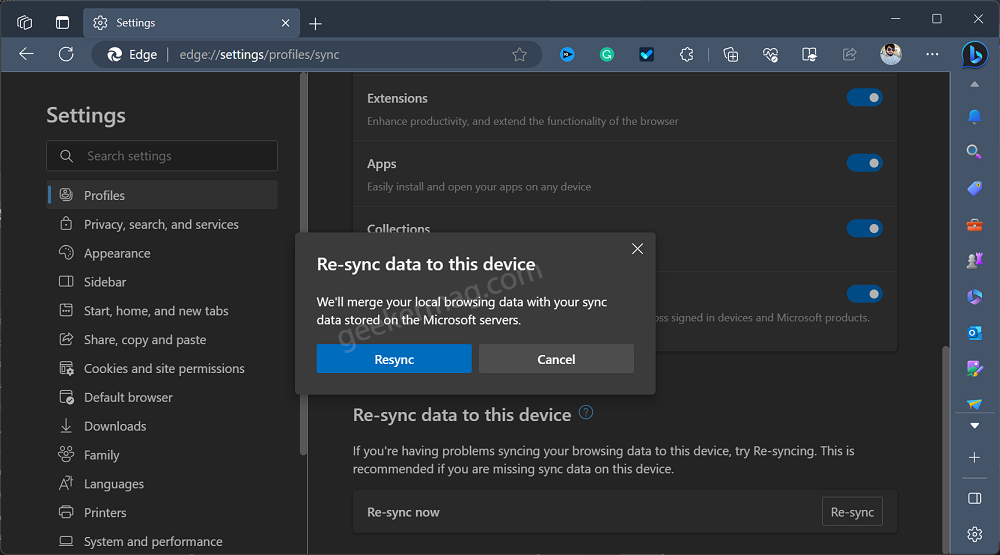
Under this, you will see Re-sync now, click on the Re-sync button next to it. A confirmation dialog will appear, giving you information that clicking the Re-sync button will merge your local browsing data with your sync data stored on the Microsoft servers.
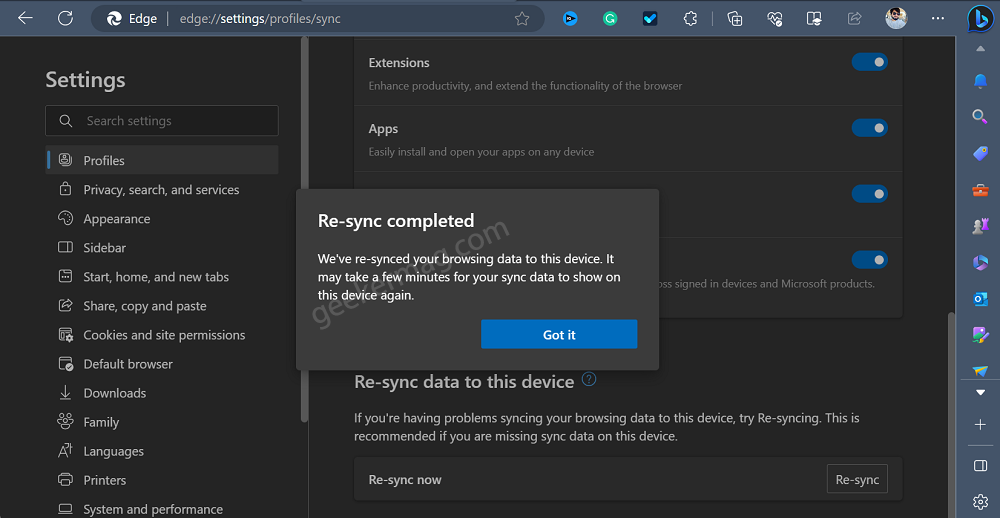
Click on the Resync button and the browser will start the Resyncing process. Once the process is complete, you will get a confirmation dialog.
You need to keep in mind that earlier when you click the Reset button, it clears synced data of Microsoft Edge from Microsoft Servers, but in Edge v114 it only merges the data.
If you’re ok with that, click on the Resync button and you’re done or learn How to Delete Edge Sync Data from Microsoft Server (Version 114 or Above)





