While surfing the web using Microsoft Edge you find yourself in a situation when you want to save a Web Page as a PDF for any reason. As of now, users have to take the help of a Print feature of the device to achieve the same thing.
What they have to do is to press CTRL + P to bring the Print dialog box, select “Save as PDF” from the Printer drop-down, and then click on the Save button.
The method to Save a Web Page as a PDF using the Print feature was not user-friendly. Even lots of users request Microsoft to bring native features in the Edge browser to achieve the same thing by making a single click.
Well, if you belong to a group of those users, then there’s good news for you. Microsoft recently introduced a new option in the Edge browser that allows users to save a web page as a PDF.
Currently, the feature is rolled out under Controlled feature rollout and is available in the latest build of Microsoft Edge in the Canary channel.
Save Web Pages as a PDF in Microsoft Edge (Canary)
To enable the option to save web pages as a PDF on Edge Canary, follow the steps given below. However, before continuing with the process, ensure you have updated your browser to the latest build of Edge Canary.
Click on the (…) Ellipses icon is available on the top right corner of Edge browser and select Settings.
Here, switch to the Appearance tab available on the left side and then on the right side head over to the Context menu section.
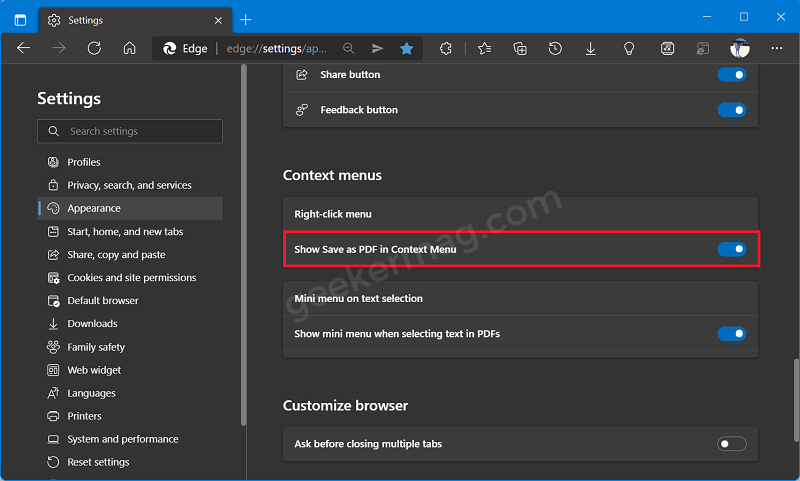
You will find a new entry i.e. Show Save as PDF in Context Menu, turn it ON.
At this point, you have successfully enabled Save as PDF option in the context menu of the Edge browser.
Now to start using it, head over to the web page that you want to save as a PDF, then make a right-click and select the “Save as PDF” option from the menu.
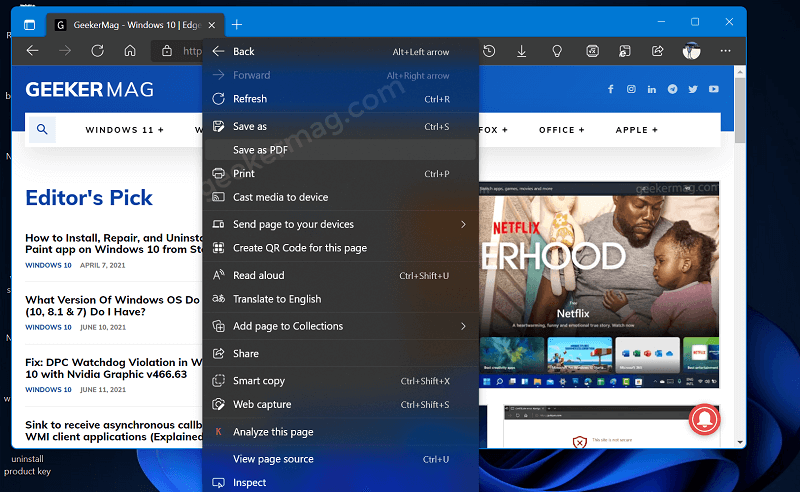
You can save the PDF file to the desired location.
The purpose of this feature is to make saving web pages as PDF easier and faster. Why don’t you use this nifty feature in the edge browser and let us know your opinion the comments?





