Windows 11 has a S Mode, a version of Windows that is designed for performance and security while offering a familiar Windows experience. To ensure the security of your device, it only allows users to download apps from Microsoft and need an Edge browser for surfing the web.
If you landed on this web page, then we presume that you want to overcome the limitation of using the Edge browser for surfing the web and downloading apps only from Microsoft, right? Unfortunately, it is only possible after switching out of S mode in Windows 11.
How to Switch out from S Mode Windows 11/10
To help you out we decided to cover a blog post on how to turn off Windows 11 S mode. Before you continue, we would like to tell you that it’s a one-way process and you won’t be able to go back to Windows 11 S mode.
Apart from that, the process of upgrading to Windows 11 Home/Pro from Windows 11 S Mode in Home is free.
Now that you’re aware of the consequences of Windows 11 S mode Turn Off, check out the instructions on how to do that:
Open Windows 11 settings with the Windows + I button on your keyboard.
In the Settings app, go to System > Activation.
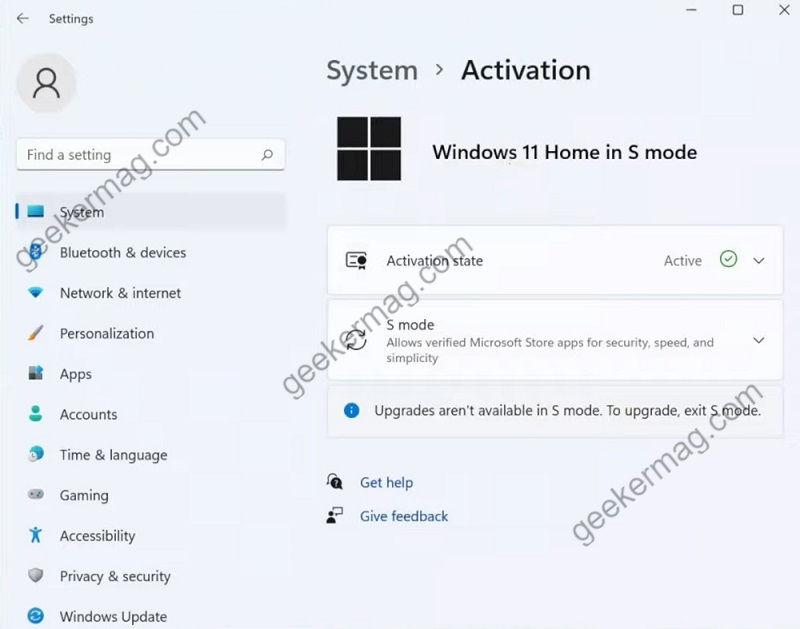
Here on the right side, you need to click on the S mode option
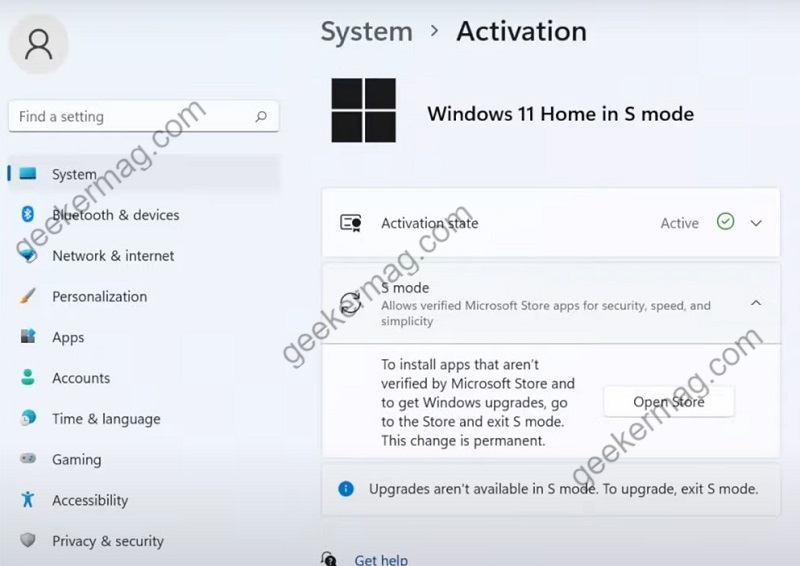
Next, you will find an option that reads “To install apps that aren’t verified by Microsoft Store and to get Windows upgrades, go to store and exit S mode. This change is permanent.” accompanied by Open store, click on it.
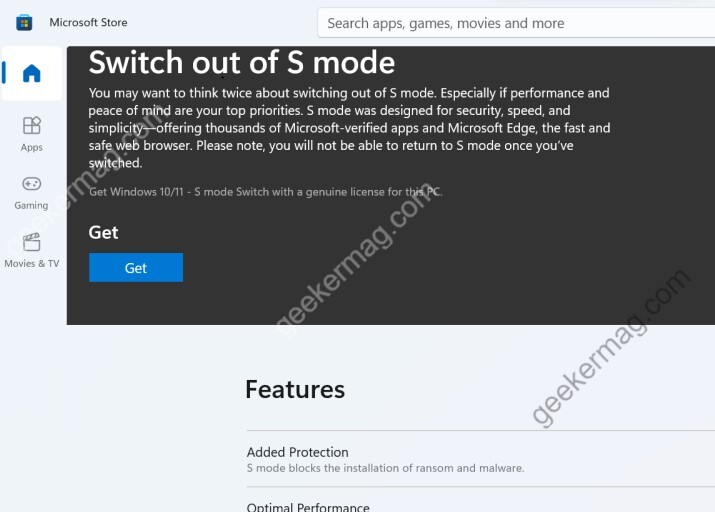
Instantly, you will be redirected ‘Switch out of S mode‘ page in the Microsoft Store app. Click on the Get button.
The process of upgrading or exiting Windows 11 S mode will start. So wait a few minutes.
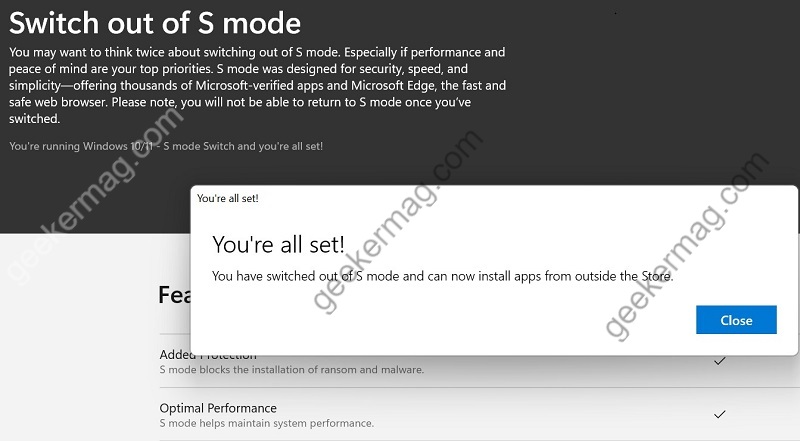
Once the process completes, a “You’re all set” dialog box will appear with the message “You have switched out of mode and can now install apps from outside the Store.“
Some users report that they’re unable to exit safe mode in Windows 11. So check out the blog post Unable to Switch out of S Mode. The blog post is dedicated to Windows 10 users, but you can apply the same solution on Windows 11 PCs as well.
Apart from that, check out this blog post Unable to Upgrade to Windows 11 S Mode from Windows 10 S Mode
Now reboot your computer to apply the changes. (Its optional and do only if it still shows you’re in S mode) After that, you can easily download and install apps from 3rd party websites and stores.





