Focus assist is a nifty feature available in Windows 11 that offer distraction free environment by avoiding unwanted notifications so that you can properly focus on a work you’re doing. It could be showing presentation, in the verge of completing tough level of your favorite game, working on project or even more.
After enabling this feature, you can select what notifications you want to appear and other will go straight to notification area. You can check those notification later after completing your work.
Depending on your requirement, you can configure Focus Assist feature in Windows 11. It offer three options:
- OFF – You will all the notifications, it could be from apps, system and other. The option means, Stay Focus feature is OFF.
- Priority only (on) – You will receive notification from priority list.
- Alarms only (on) – You will get alarm notifications only.
Apart from that, you can also use Automatic rules feature that automates Focus assist according to your requirement and priorities. You can also use “Show a summary of what I missed when focus assist was on” feature to get a quick summary of notifications that you have missed when Focus assist mode was ON. If you don’t want summary of notifications, then keep it unchecked.
Focus Assist feature was first added by the company in Windows 10 and works similarly in Windows 11 as well.
Enable and Use Focus Assist in Windows 11 to Control Notifications
In case, you have recently upgraded to Windows 11 and don’t know the steps, then in this blog post we’ll share steps on how to turn on or off focus assist in Windows 11.
Use Quick Settings Panel to Turn ON | OFF Focus Assist in Windows 11
Launch Quick Settings pane in Windows 11. For that, click on the Wi-Fi/Volume/Battery icon on the bottom right side of the Taskbar. Alternatively, you can either press Window + A key combo.
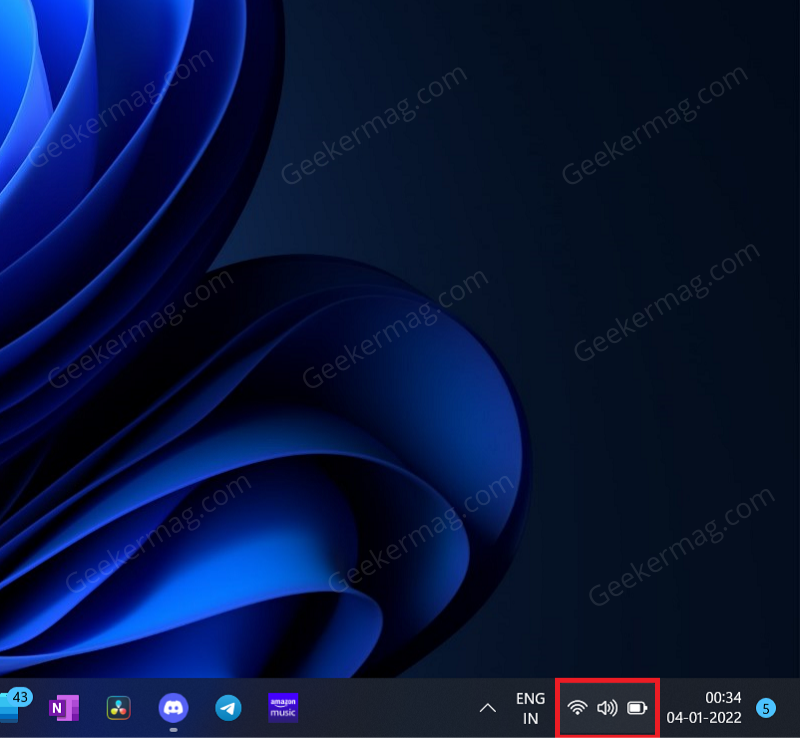
Here, you will find Focus assist button in the Quick Settings Panel. Out of the, it is set of OFF
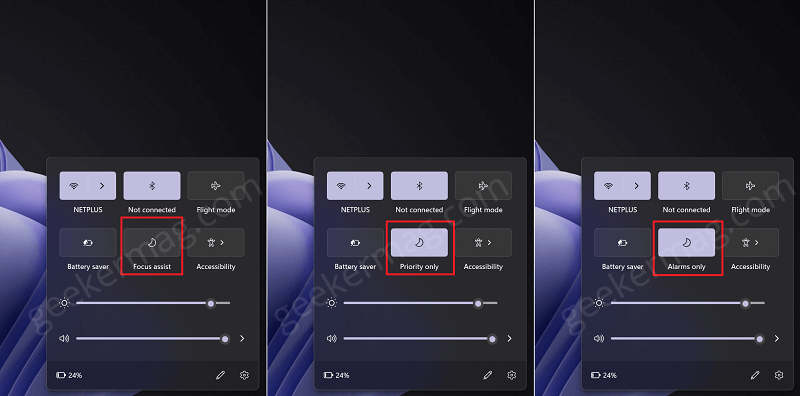
Apart from that, if you click on the Focus assist button once, it will set to Priority only. Now, if you click on the Focus assist button again, then it will be set to Alarm only.
Depending on your requirement, you can set Focus Assist feature to particular settings. Keep in mind that, when the button is not blue means Focus assist feature is OFF.
Use Settings app to Turn ON | OFF Focus Assist in Windows 11
Launch Settings app in Windows 11 by pressing WIN + I key combinations.
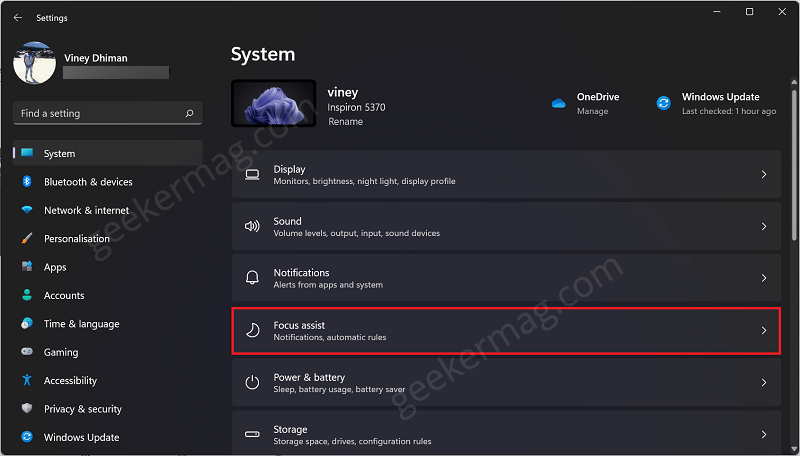
Here, under System tab, select Focus Assist option on the right side.
Here, you will see three options listed under Focus Assist– Off, Priority Only, and Alarms Only.
Again, depending on your requirement, you can select preferred option for Focus Assist feature.
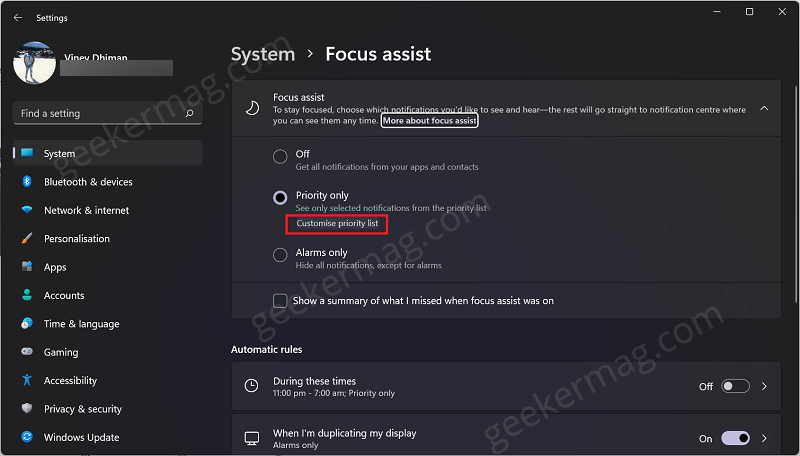
To Manage Focus Assist Priority List in Windows 11
For that, you need to click on the ‘Customize priority list‘ link listed under Priority only option.
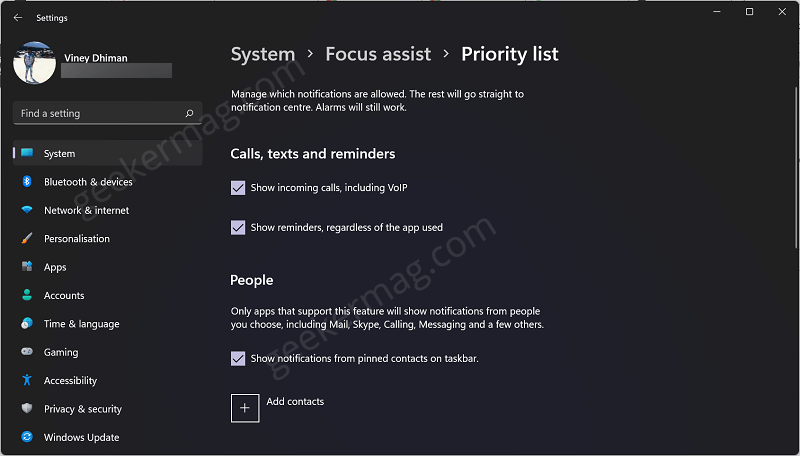
On the next page, you will find various options depending on your requirements, check and uncheck the boxes.
Under “Calls, texts and reminders” section you will find options to show or hide “notifications for incoming calls, reminders, regardless of the app used“
Under People section, you will option that allow users to show or hide notification from contacts pinned on taskbar. You can select contacts to create your personalized list.
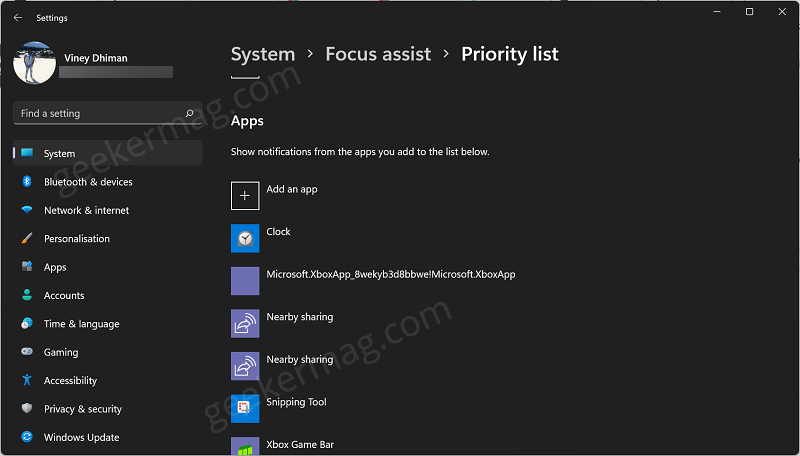
Apart from that you can add apps from which you want to receive notifications.
Manage Automatic Rules for Focus Assist in Windows 11
On the Focus Assist settings page, you will find “Automatic rules” section where you can manage following options:
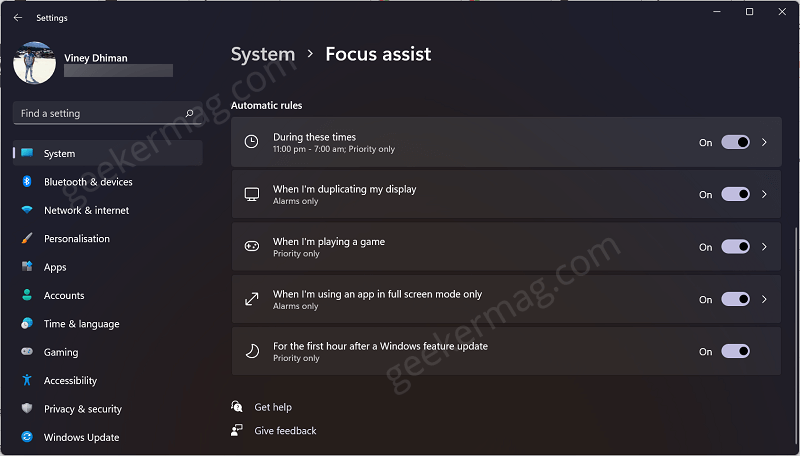
- During these times.
- When I’m duplicating my display.
- When I’m playing a game.
- When I’m using an app in full screen mode only.
- Fort the first hour after a Windows feature update.
With the help of “During these times” option you can select for what particular time period, you want to receive notifications.
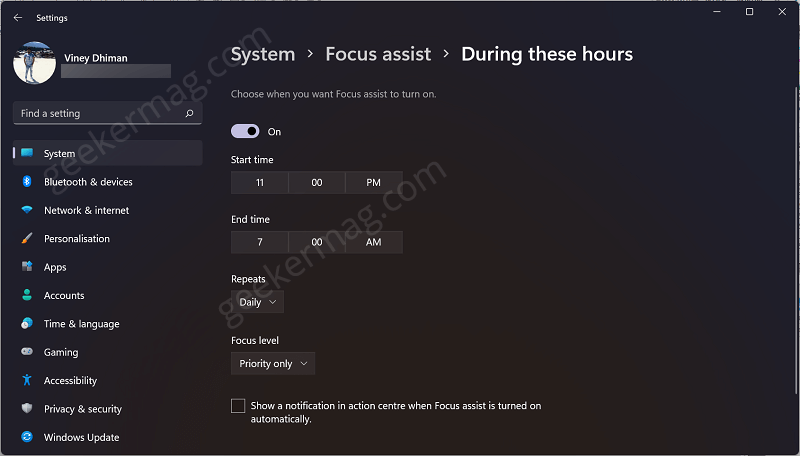
Apart from that, you can use remaining options and they will work depending on their description. Under these settings, you can select Focus level either to Priority only and Alarm only.
If you made upto this line, then congratulations you’ve successfully configured Focus Assist feature in Windows 11.





