Update – The method discussed below no longer works, try the updated solution here: How to Uninstall Microsoft Edge from Windows 11/10 in 2023
Windows 11 comes with nifty apps to get started and Edge browser is one out of them, it is set as the default web browser in Windows 11. Apart from that, Edge also plays an important role in the proper functioning of various features in Windows 11. For example Widgets.
According to Microsoft, it is a faster web browser, thanks to various performance features available in the Edge browser. However, some users are not fans of the Edge browser and would like to use other browsers like Chrome and Firefox.
In this situation, users can set their preferred browsers as the default browser in Windows 11, and it’s just a one-click process. Some users want to remove the Edge browser from Windows 11 completely and you’re one of them for sure (Let us know why you want to do that in the comments).
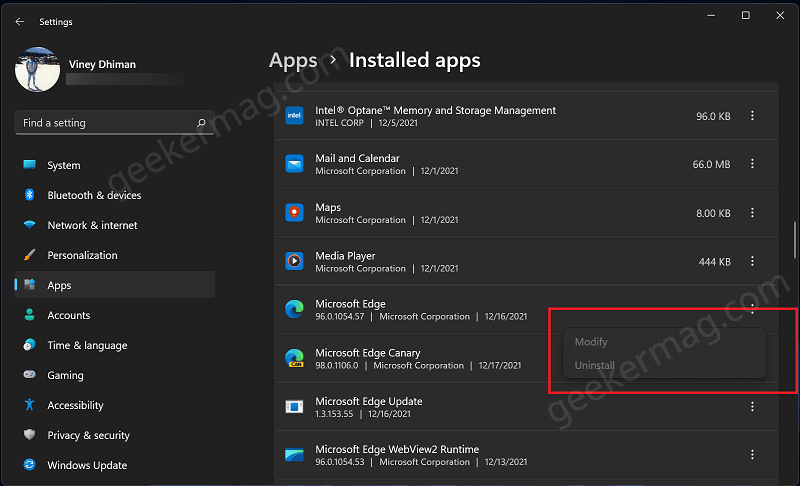
If you head over to Settings > Apps > Installed apps to uninstall Microsoft Edge browser unlike other apps and browsers installed in Windows 11, the uninstall option for Microsoft Edge is grayed out. Now this means it’s impossible to uninstall Edge using the Settings app
How to Uninstall Microsoft Edge If Uninstall Button is Grayed Out in Windows 11
Although, Microsoft Edge is baked inside Windows 11, that doesn’t mean it’s impossible to uninstall it, the process is a little tricky and technical. In this blog post I’m going to share instructions on how to do that:
Note – Before following the steps make sure preferred browser is installed in Windows 11
Launch File Explorer on Windows 11 and then navigate to the following folder: C:\Program Files (x86)\Microsoft\Edge\Application
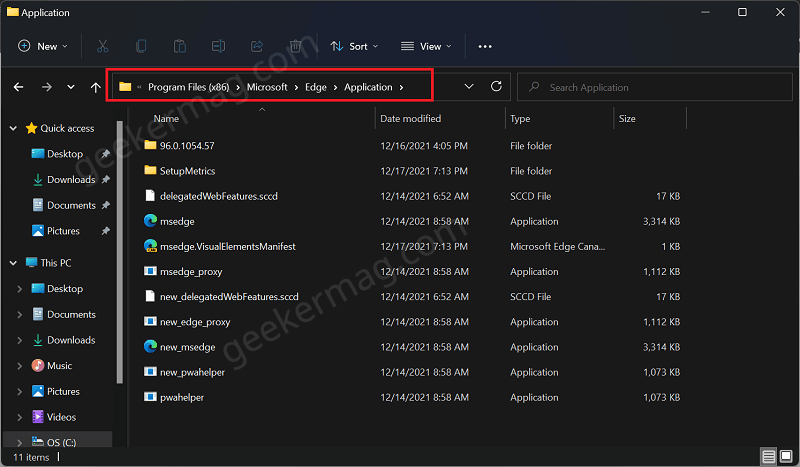
Here, you will find a folder with the current version of the Edge browser. In my case, it’s 96.0.1054.57, it could be different in your case.
Inside Edge Current version folder, open Installer folder ( 96.0.1054.57 > Installer). In this folder, you will find a setup.exe.
Here, you need to right-click on the empty space and from the menu select Open in Windows Terminal.
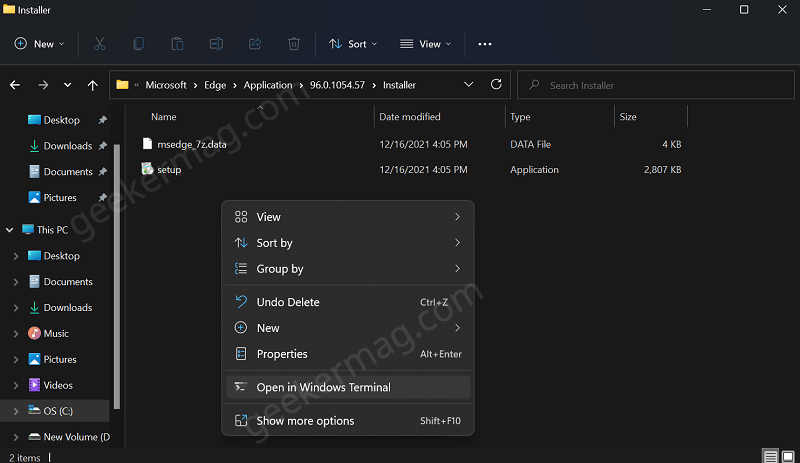
If Windows Powershell is set as the default profile, then execute this command: .\setup.exe --uninstall --system-level --verbose-logging --force-uninstall
When the UAC dialog box appears, click Yes to continue.
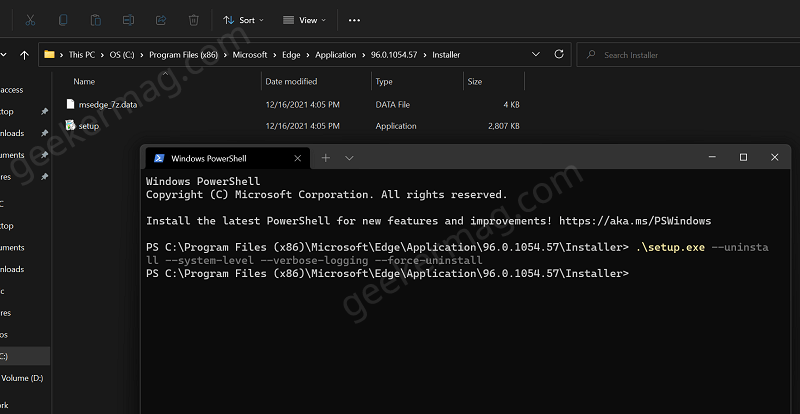
When the pointer moves to the next line confirm that Microsoft Edge is removed from Windows 11.
After doing this, the Microsoft Edge app will no longer appear in the search and Installed apps settings page.
Reinstall Microsoft Edge in Windows 11
Reinstalling Edge browser in Windows 11 is super easy. Here’s what you need to do:
Head over to the Microsoft Edge download page.
Here, click on the Download button to grab the online installer for the Edge browser. You can also, click on the down-arrow and select Windows 11.
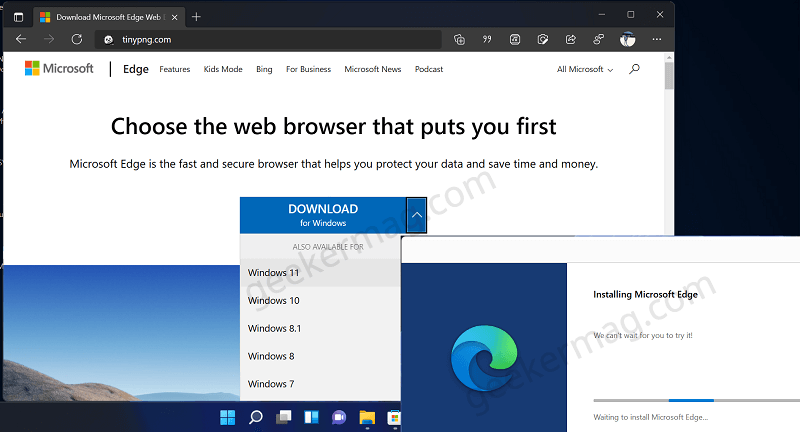
Run the Setup file, and let installer completes the installation of the Edge browser in Windows 11.
Before reinstalling the Edge browser make sure to reboot your computer, else Edge installer will throw a message that can’t install Edge.
You might be interested in a blog post on how to uninstall Microsoft Edge browser in Windows 10.





