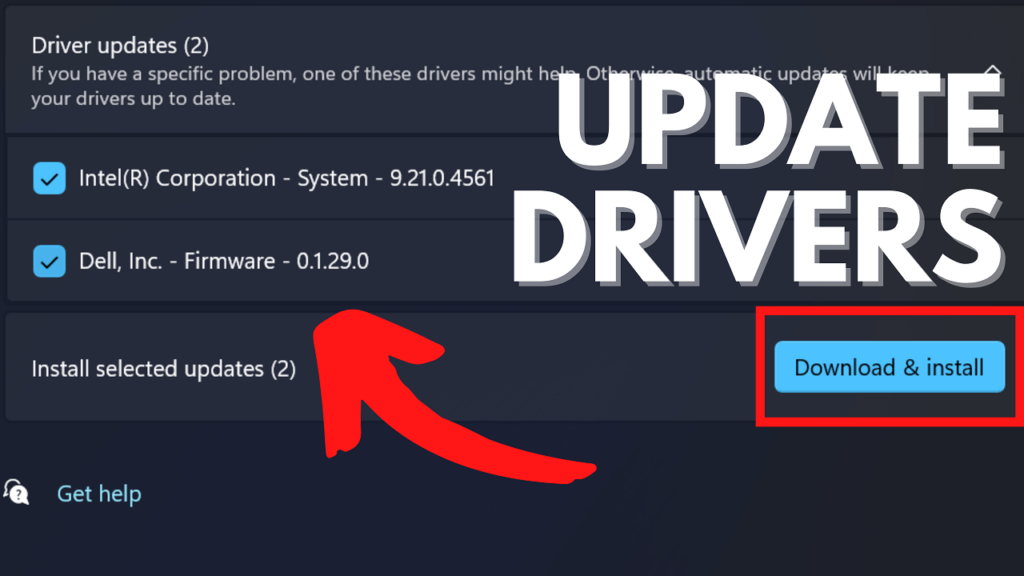Are you tired of experiencing constant crashes and error messages on your Windows 11 or Windows 10 PC? It may be time to update your drivers.
Updating drivers is an important task that helps ensure your computer is running smoothly and efficiently. Whether you’re running Windows 11, Windows 10, or an earlier version of Windows OS Outdated drivers can cause a variety of issues, including hardware failure, security vulnerabilities, and even system crashes.
How to Update Drivers for Windows 11 | 10 Laptops for Free
But don’t worry, updating drivers on Windows PC is a simple and straightforward process. In this blog post, we’ll walk you through the steps to ensure that your drivers are up-to-date and your computer is running smoothly. So let’s get started!
For a better idea, you can check the video above. I have covered all the methods discussed below in detail in that video.
Update Drivers using Windows Update
- Launch the Settings app by pressing the WIN + I key combination
- In the Settings app, Switch to Windows Update
- On the right side, click on the “Check for updates” button and the system will look for driver updates. If any update is available, you will see it right here.
- Later, you can download and install the update.
Update Drivers using Windows Optional Updates
- Open the Settings app
- In the Settings app, Switch to Windows Update
- On the right side, select Advance options
- On this page under, Additional options, select Optional updates
- Next, select Driver updates
- Under this, you will find various driver updates that you can install on your PC.
- To install the update, check the box for a particular driver update and then click on Download and install button.
Use Device Manager to automatically Install drivers
- Open Device Manager on your Windows PC. Press WIN + X and select Device Manager from the menu that opens
- Locate the particular hardware whose driver you want to update. For example, let’s install a driver for the Audio input or output device.
- Double-click on it to check the available devices.
- Right-click on the audio device and select the Update driver option from the menu. In my case, I will do it for Microphone Array.
- In the next window, you need to select “Search automatically for drivers“.
- If you’re running the latest available driver, then you will see this message. The best drivers for your device are already installed.
- If any driver update is available system will automatically download and install it.
- Make sure, your PC is connected to the internet connection, when you perform this action.
Use Device Manager to install Drives Manually
- Open Device Manager on your Windows PC
- Locate the particular hardware whose driver you want to update. For example, let’s install a driver for the Audio input or output device.
- Double-click on it to check the available devices.
- Right-click on the audio device and select the Update driver option from the menu. In my case, I will do it for Microphone Array.
- This time, you need to select the “Browse my computer for drivers” option.
- Next, select Let me pick from a list of the available driver on my computer, option.
- Now, you will see a list of compatible drivers available for the selected hardware.
- Here, make sure the “Show compatible hardware” option is checked. So that, it shows a list of the best and most compatible drivers for your device.
- After that, select the driver, and click on the next button. This will start installing the driver.
- Once installation completes, you will receive a message “Windows has successfully updated your drivers.“
Following the same method, you can install drivers for other hardware components.
Uninstall to Reinstall the Drivers Automatically
- Launch Device Manager on your PC.
- As discussed above, you need to locate the device and right-click on the same, but this time, select Uninstall device option from the menu.
- After that, restart your computer. When your PC boots up, the system will automatically install the best and most compatible driver for the hardware.
Download Drivers from the manufacturer’s website
It is one of the easiest, best, and most suggested methods to install drivers for your PC. It’s because most manufacturer offer tools that keep checking the latest drivers and install them automatically.
For this blog post, I will show you how to download and install drivers from the dell website because I have a laptop from dell.
- Open your Default browser and then search Download Dell drivers.
- Here, you can identify your product using Dell Service Tag, Dell EMC product iD or Model, Or it will automatically detect your device by installing a quick plugin named Support Assist.
- Now, Dell Support Assist will start scanning your PC so that it can suggest you latest driver for your PC.
- Next, depending on your requirement you can download and install the drivers.
As simple as that!
I have covered a blog post in which you can find out links to download Windows drivers from various PC manufacturers.
So these are possible ways how to update drivers for Windows 11 or Windows 10 PC. You can use any of the methods to update drivers on your PC.