If you have a question in mind i.e. How do I group taskbar icons in Windows 11, then this blog post is dedicated to you.
Microsoft has added limited options to customize the taskbar in Windows 11 and grouping taskbar icons is one of them. Check out how to make the taskbar transparent in Windows 11.
If you made up this blog post then you want to group your favorite apps on the taskbar so that you can quickly access them, right?
Officially it’s impossible to arrange or group taskbar icons in Windows 11, but you can take the help of a freeware app named Taskbar Groups.
How to Group Taskbar Icons in Windows 11
So let’s learn how to use the Taskbar Groups app to group icons on the taskbar in Windows 11.
Download the Taskbar Groups app zip file from GitHub.
Extract the zip file to obtain the folder containing the Taskbar Groups applications.
Double-click to open Taskbar Groups app.
In the Taskbar Groups app UI, you need to click on the Add Taskbar group button.
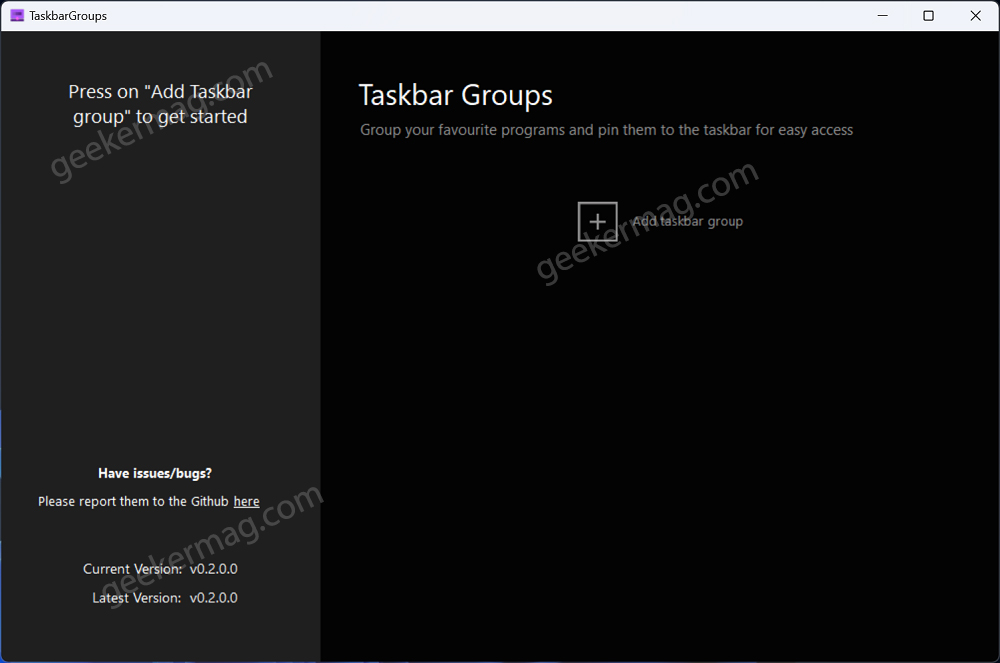
In the New Group window, give your group a name. I want to create a taskbar group for a browser so I will name it Browsers.
Set the Group icon. For that, click on the Big Plus icon next to Select group icon. Locate the icon, select and open it.

Select the apps shortcut. For that click on the Big plus icon next to Add new shortcut. This will open the Programs folder, where you will find shortcuts for all apps installed on the PC. Again I will select all browser shortcuts.
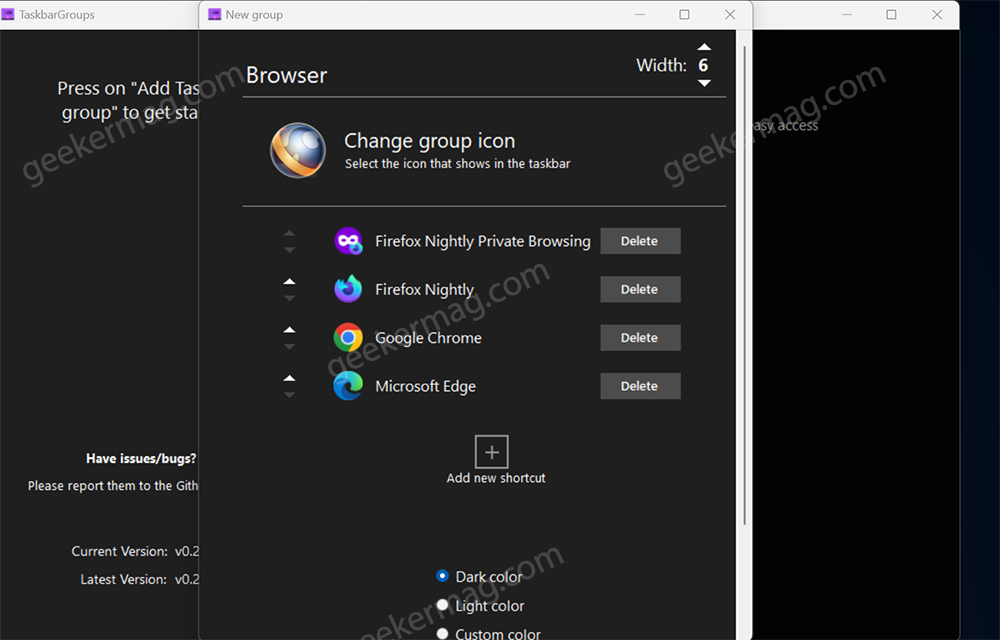
Next, you need a select a color scheme for the group window, it could be dark, light, or custom color. You can also manage the opacity of the window as well.
To show App shortcuts in the group vertically, you need to set the Width to 1. To show them horizontally, select the number depending on the list of shortcuts. If you add 4 shortcuts, then set it to 4.
At last, click on the Save button.
Now open the Taskbar Groups folder that you obtained in the first step. Now open the Shortcuts folder inside it, open it, and you will find a shortcut for the group that you have created recently.
To pin the same shortcut, drag-and-drop it to the Taskbar or right-click > Show more options > Pin to taskbar.
Now, if you click on the Shortcut, it will show you shortcuts for either apps or games, depending on what you have added in the particular Taskbar group.
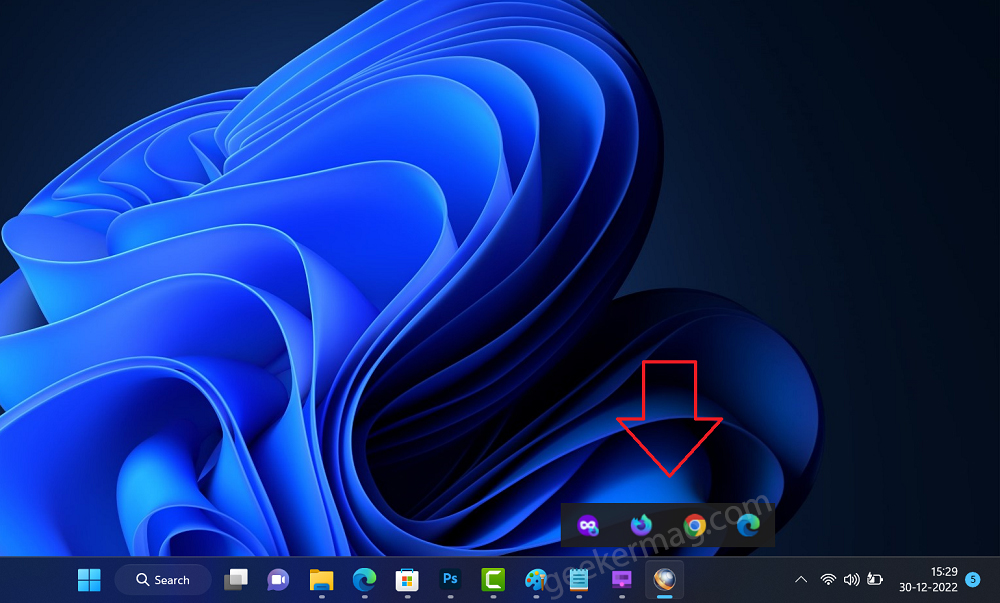
As simple as that!
What is your opinion about the Taskbar Groups application for Windows 11? Did you like it? Are you useful for another taskbar customization tool? Let us know in the comments.






3 Comments
This does not work. The file on GitHub is missing the TaskbarGroups.exe file in the repository
If you select the ‘Download & Release Notes’ link you can see the different version release notes. to get the download .zip file you need to mouse click on the version number you want.
Why would anyone want something thats already a feature? I want to turn this shit OFF.