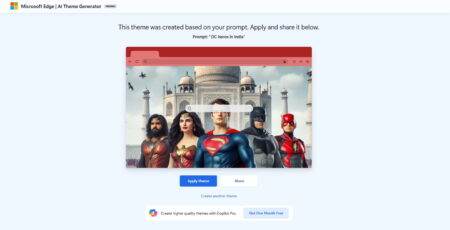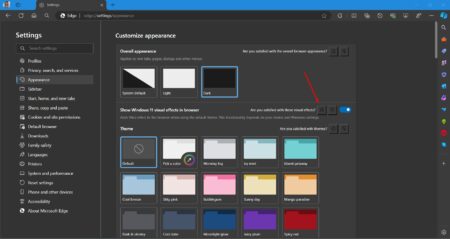Microsoft Edge in Stable channel gets support for importing extensions from Chrome and Edge Legacy. In this post, learn how to enable the feature and import data.
If you install Microsoft’s, new Chromium based Edge browser on your computer and head over to edge://settings/importData, the Import Browser data dialog box only allow you to import data that includes, Favorites, Browsing data, Passwords, and other.
You might be interested in reading how to install Chrome extensions on Microsoft Edge Chromium.
Import Edge Legacy and Chrome Extensions to Edge Chromium
Starting with Microsoft Edge v81, the Edge browser gets support for importing Extensions from Chrome and Edge Legacy. The Import extension feature is available out of the box and here’s how you can do that:
Things to Keep in mind:
- Go to Settings and more > Extensions and turn on option for Allow extensions from other stores
- Chrome and Edge Legacy extensions that are available on the Edge Addon Store, will be installed from there on Edge browser.
1. Launch Microsoft Edge browser.
2. Next, you need to click on the Settings and more (…) and then select Settings.
3. Here, on the left side, you need to switch to Profiles. On the right side, click on and then on the right side click on the Import Browser Data listed under Your Profile section.
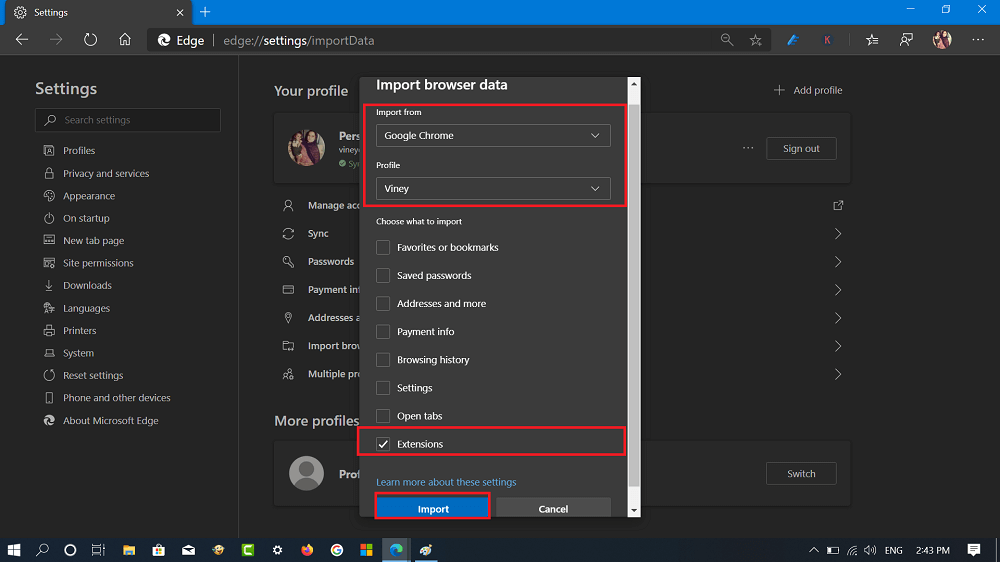
4. Select Google Chrome or Microsoft Edge Legacy and then, select Your Profile (If importing from Chrome) from which you want import extensions.
5. After that, check the item called Extensions, and click Import.
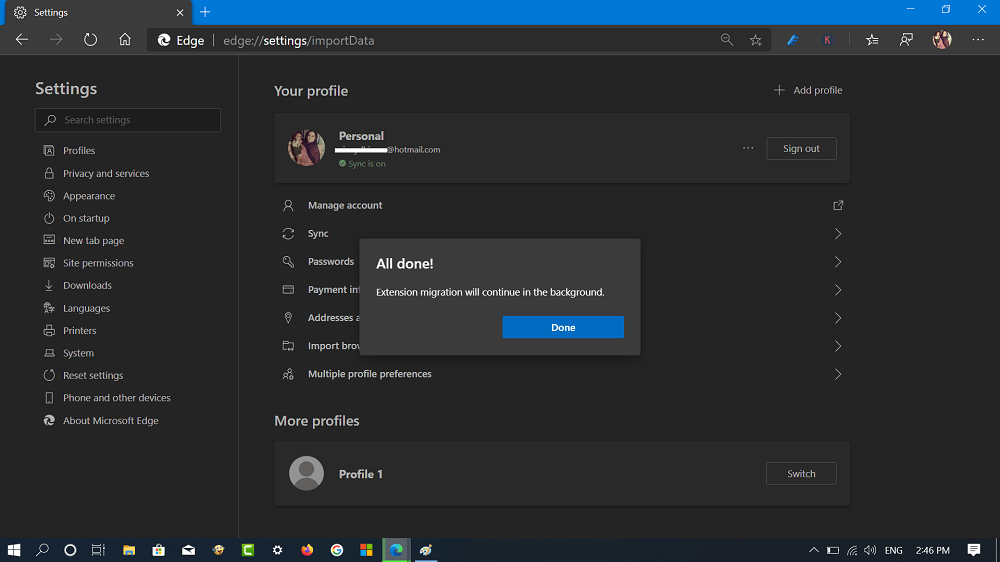
A quick dialog box will open which reads “Extension migration will continue in the background“
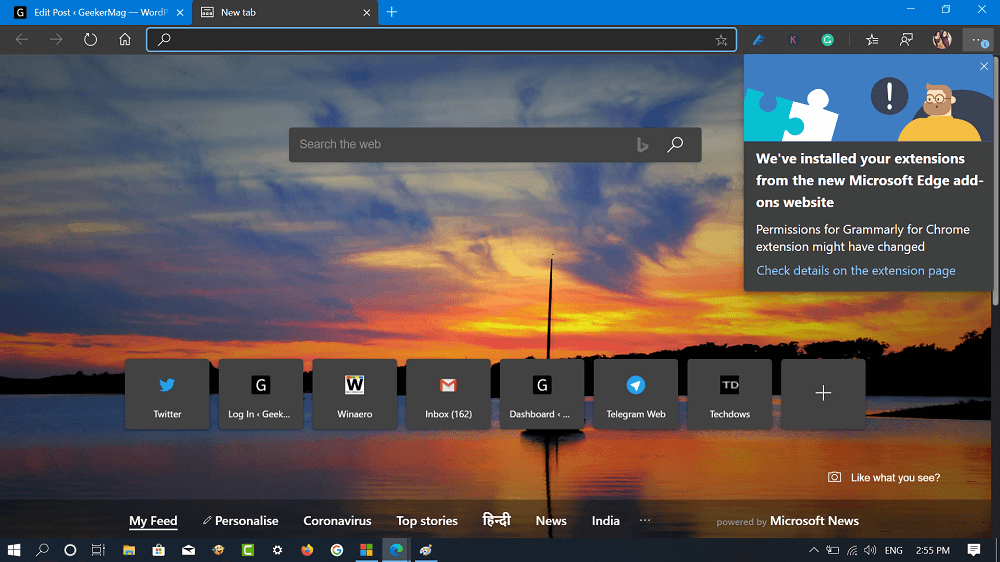
Once done, you will get notification about the same.
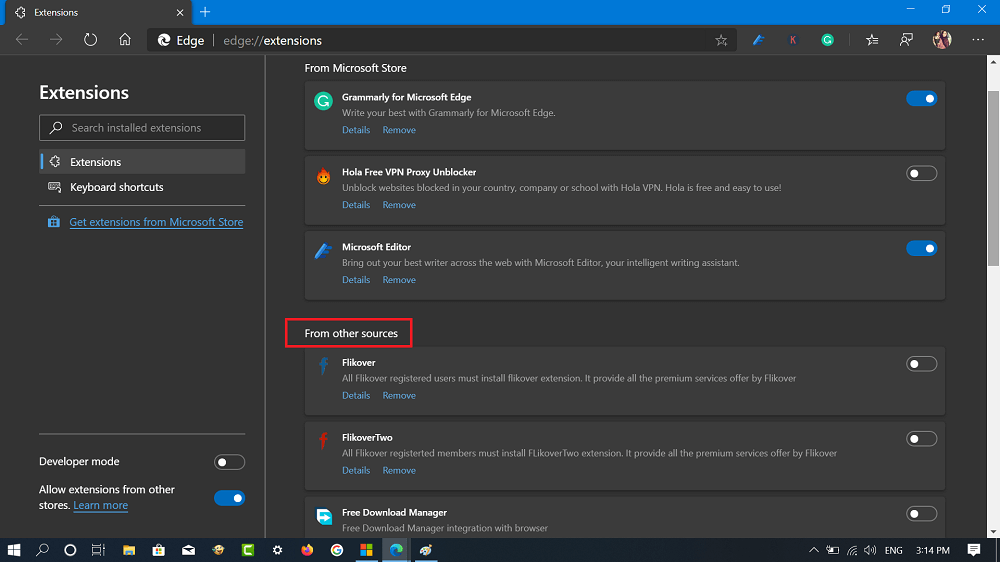
6. Now head over to edge://extensions/, here you will get a list of all the extensions imported from Chrome and Edge Legacy browser. All extensions will be listed under ‘From other sources‘ section
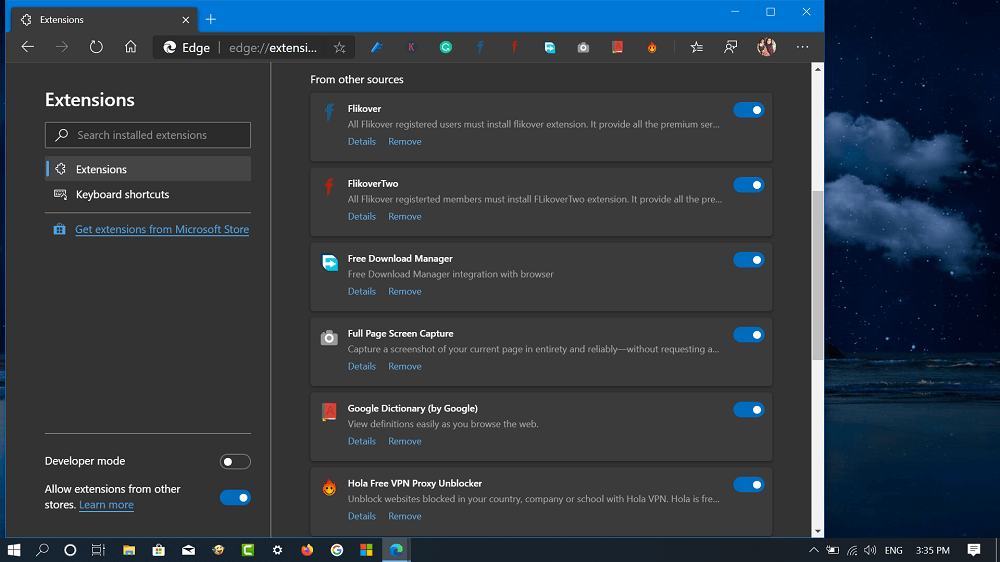
Here, you can turn on the extensions by moving the slider to ON position.