Understanding user expectations from a browser is what developers need to take care of. Google launched a feature named ‘Proactive Tab Freezing‘ in Chrome v79 that reduces the load on the browser. A similar yet advanced feature is on the ‘to-be-updated’ list of Edge named ‘Sleeping Tabs‘. The company has added this feature to Microsoft Edge v88.0.705.50.
After the update, if the feature is enabled, users do not have to worry about RAM been consumed in the background from inactive tabs. The in-active tabs sleep after a certain time and when clicked upon getting active again. This feature is been introduced to improve the performance of the browser and system when used extensively ahead by the user involved in several tasks at a time.
You can check out the Microsoft article explaining how the Sleeping Tabs feature will improve memory usage in Microsoft Edge
Enable and Use Sleeping Tab Feature in Edge
If you’re curious to try Sleeping Tab feature in Microsoft Edge browser, then here’s how you can enable and start using it:
Note – The feature is enabled out of the box with Edge v89. In case, it’s not available then you can use the following method to enable it.
Make sure you have the latest version of Edge.
Now type edge://flags/#edge-sleeping-tabs in the address bar and change it from Default to Enabled.
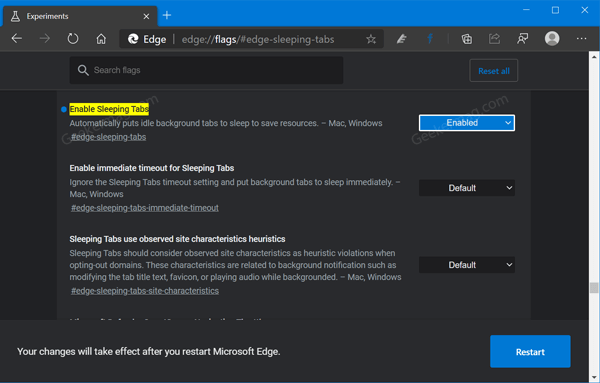
Restart the browser to apply the changes.
At this point, you have succefully enabled the Sleeping Tab feature. To use, here’s what you need to do:
Click on the Ellipse (…) icon available on the upper right corner and select ‘Settings’
On the left pane, you need to switch to Systems tab. Alternatively, you can directly visit the same setting page by visiting this address: edge://settings/system.
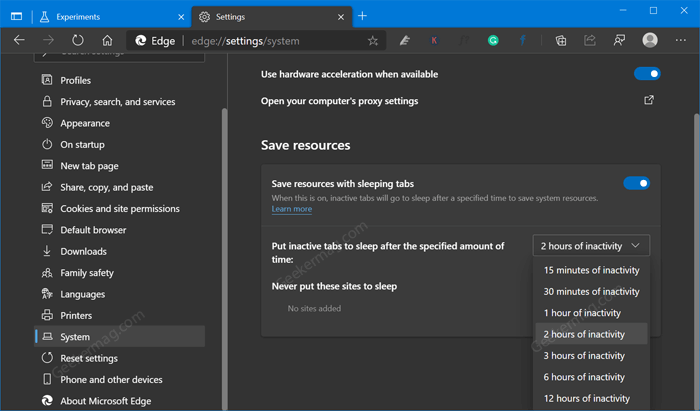
Click on drop beside ‘Put inactive tabs to sleep after the specified amount of time:‘ under save resources and select time for inactivity.
For example, if you want to tab to sleep if tab is idle for 15 minutes, then you need to select 15 minutes of inactivity from the drop-down. Depending on your requirement you can select the time.
When the inactive tab goes to Sleep mode, it will greyed out. If you hover over the tab, it will show you a message “Tab is sleeping“
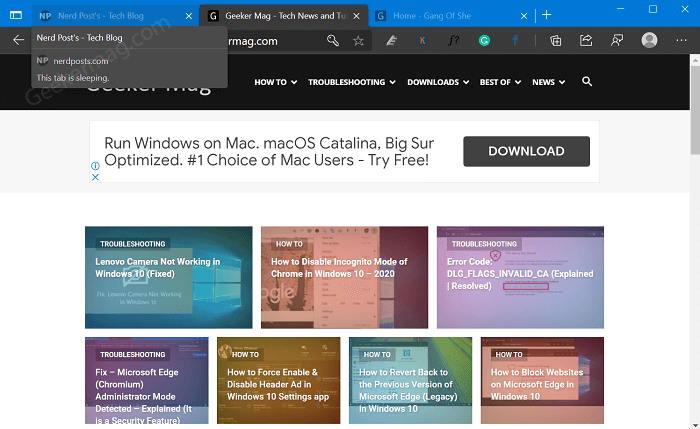
Apart from this, you can add an exception for Sleeping tabs. For that, click on the Add button next to ‘Never put these sites to Sleep‘.
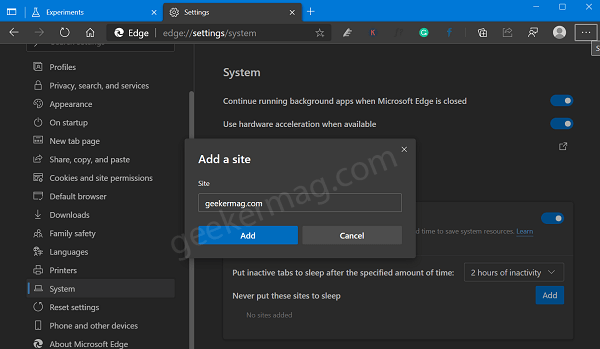
A quick dialog box will appear, add the site address and then click Add again.
In case, you enable this flag “edge://flags/#edge-sleeping-tabs-immediate-timeout” if you want to ignore the Sleeping Tabs timeout setting and put background tabs to sleep immediately.
Isn’t it great to save RAM and improve performance of our working space? Sleeping Tab feature avails a step towards user and browser enhancement.
Let us know your opinion about the Sleep Tab feature of Edge in the comments.





