If you are like me, you probably have multiple cloud storage accounts from different providers. You might use Google Drive for your personal files, Dropbox for your work documents, OneDrive for your photos, and so on. But managing all these cloud drives can be a hassle.
You have to sign in and out of different accounts, switch between different apps or web browsers, and deal with limited storage space and bandwidth. That’s where Multcloud comes in handy.
What is Multcloud?
Multcloud is a free and easy-to-use web app that allows you to connect all your cloud drives in one place and transfer files from one cloud to another without the process of downloading and re-uploading. In this review, I will show you how Multcloud works and what are its benefits and drawbacks.
Use Multcloud to Manage Multiple Cloud Storage Manager
To use Multcloud, you need to create an account on their website. You can sign up with your email address or use a third-party login option such as Google or Facebook.
Once you have an account, you can start adding your cloud drives to Multcloud. Multcloud supports more than 30 cloud services, including popular ones like Google Drive, Dropbox, OneDrive, MEGA, GSuite, Box, Amazon S3, etc.
To add a cloud drive to Multcloud, you need to authorize it with your credentials. You can also rename it or change its display order.
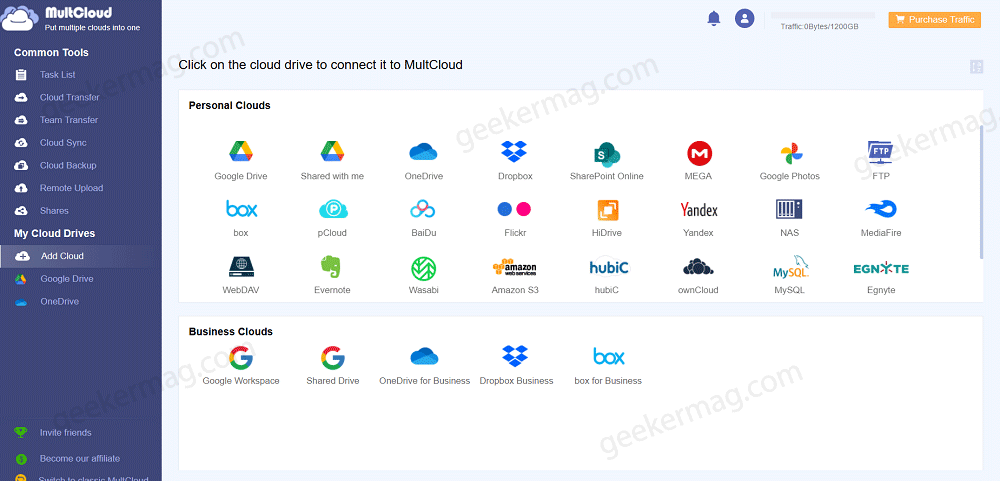
After adding your cloud drives to Multcloud, you can see them all on the left sidebar of the interface. You can browse through your files and folders on each cloud drive by clicking on them.
You can also perform basic operations such as creating new folders, uploading files from your computer or URL links, downloading files to your computer, deleting files or folders, renaming files or folders, copying files or folders within the same cloud drive, etc.
To transfer files from one cloud drive to another using Multcloud, you have two options: Cloud Transfer and Cloud Sync.
Use Multcloud Cloud Transfer feature
Cloud Transfer is a feature that lets you move files from one cloud to another without downloading and reuploading them. You can set up one-time or scheduled transfers with various options such as overwriting or skipping existing files.
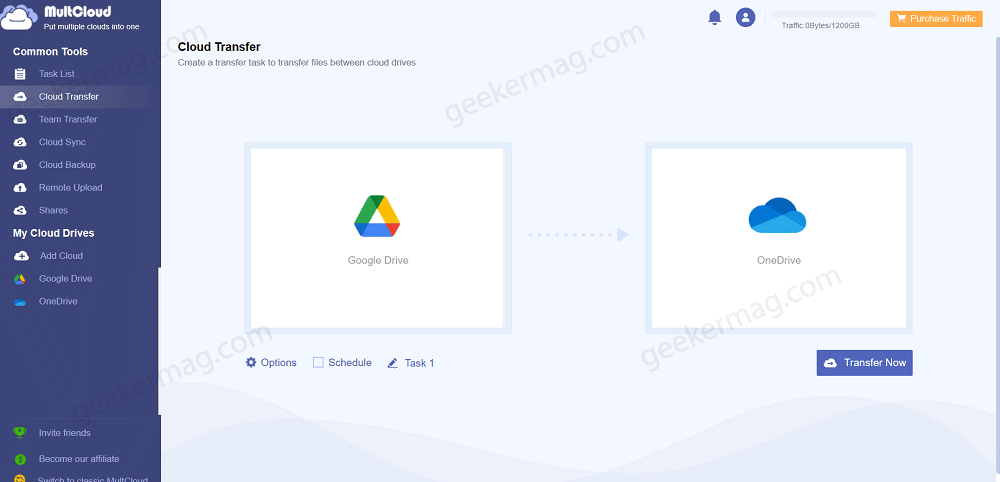
You can also monitor the progress and status of your transfers in real-time. To use this feature,
- Click on the Cloud Transfer tab at the left side of the dashboard.
- Select the source cloud drive and folder that contains the files you want to transfer.
- Select the destination cloud drive and folder where you want to transfer the files.
- Click on Transfer Now button at the bottom right corner.
You can also customize some settings before transferring such as:
- Filter certain file types or sizes
- Overwrite existing files
- Delete source files after transfer
- Schedule transfers for later
- Enable email notification
You can check the progress of your transfers on the Task Manager tab at the top right corner. You can also pause or cancel transfers if needed.
Use Multcloud Cloud Sync feature
Cloud Sync is a feature that lets you sync files between two or more clouds in different modes such as one-way sync or two-way sync. You can also set up filters to exclude certain file types or folders from syncing.
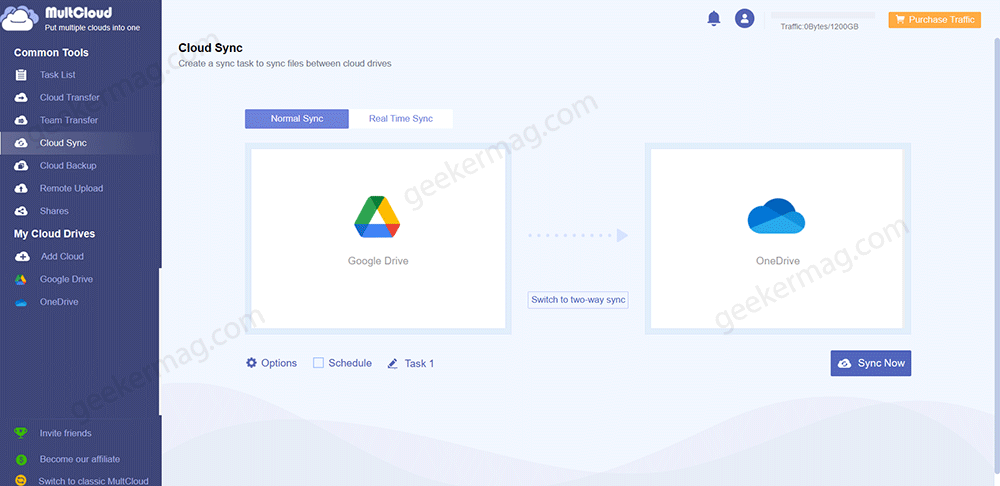
You can also view the sync history and logs for troubleshooting. To use this feature:
- Click on the Cloud Sync tab on the left side of the dashboard.
- Select the source cloud drive and folder that contains the files you want to sync.
- Select the destination cloud drive and folder where you want to sync the files.
- Click on Sync Now button at the bottom right corner.
You can also customize some settings before syncing such as:
- Choose a sync mode (one-way or two-way)
- Filter certain file types or sizes
- Overwrite existing files
- Delete source/destination/both side’s extra copies after sync
- Schedule syncs for later
- Enable email notification
You can check the progress of your syncs on the Task Manager tab at the top right corner. You can also pause or cancel syncs if needed.
Use Multcloud Cloud backup feature
Cloud backup feature helps you back up your important data from one cloud to another automatically. You can choose the backup frequency (daily, weekly, or monthly) and the backup mode (full backup or incremental backup). To use this feature
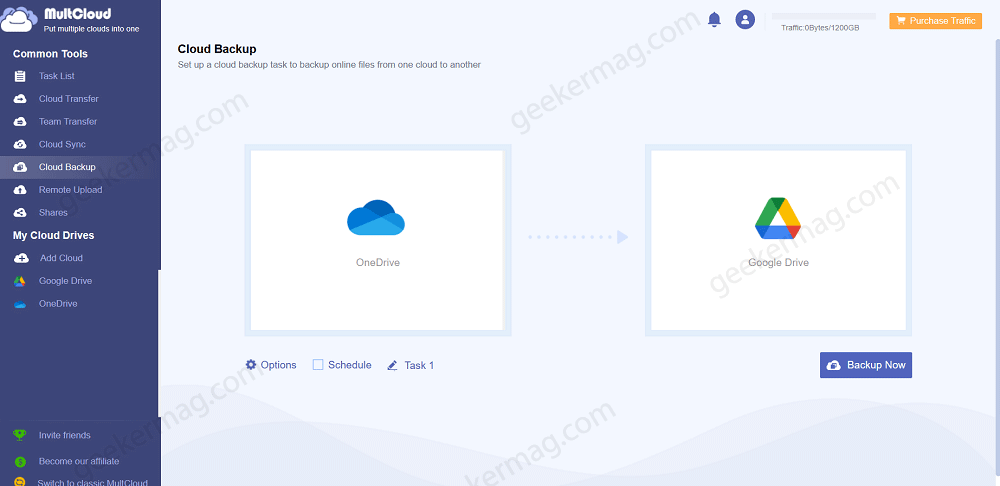
- Click on the Cloud backup tab on the left side of the dashboard.
- Select the source cloud drive and folder that contains the files you want to backup.
- Select the destination cloud drive and folder where you want to save the backup.
- Click on Backup Now button at the bottom right corner.
You can also restore your backup data anytime if needed.
Use Multcloud Remote upload feature
Remote upload allows you to upload files from any URL directly to your cloud drive without downloading them to your local device first. This can save you time, bandwidth, and storage space. To use this feature,
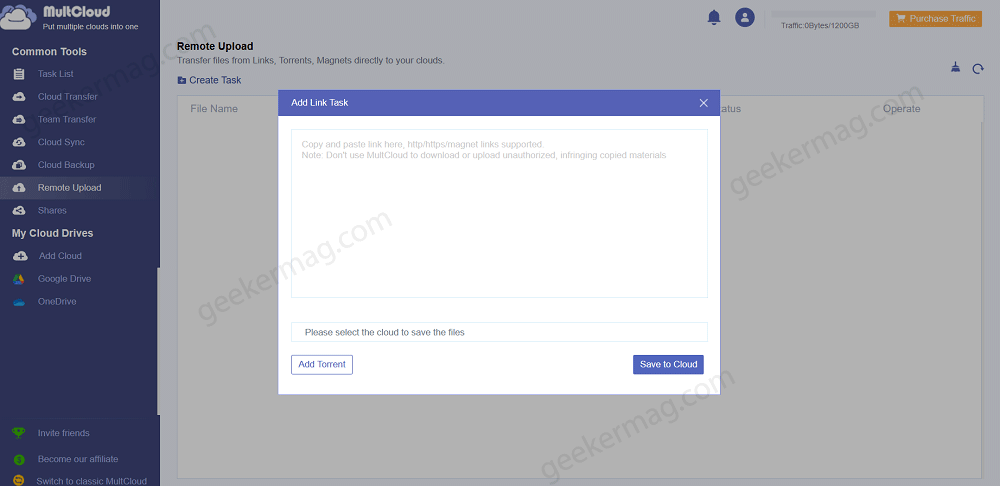
Click on the Remote Upload tab on the left side of the dashboard.
Click on the “Create Task” button on the top right corner. This will open a pop-up window where you can enter the URL of the file that you want to upload and select the destination folder in your cloud drive. You can also rename the file if you want.
After entering the URL and selecting the destination folder, click on the “Save To Cloud” button at the bottom of the window. This will start uploading the file from the URL directly to your cloud drive.
You can create multiple remote upload tasks at once by entering multiple URLs separated by commas or spaces in the same window.
The above discussed are the main feature of Multcloud. You can learn more features of Multcloud here. Multcloud has already covered in-depth tutorials on how to use the features of their service quickly and easily. You will find all tutorials here.
Benefits of Using Multcloud
Multcloud has several benefits for users who have multiple cloud storage accounts:
- It saves time and bandwidth by transferring or syncing files directly between clouds without downloading them first.
- It simplifies file management by allowing users to access all their clouds in one interface without switching between different apps or web browsers.
- It expands storage space by allowing users to combine free space from different clouds into one virtual pool.
- It enhances data security by encrypting data during the transfer/sync process using SSL/TLS protocols.
- It offers flexible options for transferring/syncing such as filtering, overwriting, deleting, scheduling, and notifying.
Multcloud claims that it does not store any of your data on its servers and that it uses 256-bit AES encryption for data security. It also supports 2-factor authentication login for extra protection.
However, as with any third-party service that requires access to your cloud accounts. So it is advisable that:
- read their privacy policy carefully before using it
- use strong passwords for your accounts
- revoke their access if you no longer need it
Multcoud Pricing
Multcloud offers a free plan that allows you to connect up to 5GB of data per month with 2 threads for data transfer. It also offers limited and unlimited paid plans that offer more features such as unlimited data traffic, Scheduled transfer/sync/backup, faster transfer speed, 24/7/365 priority support, etc.
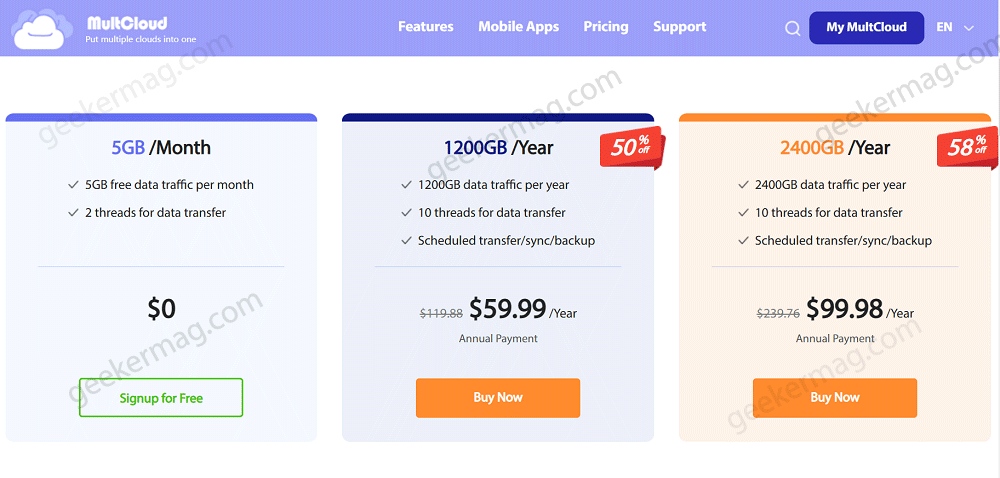
The paid plans start from $9.9 per month (or $7.99 per month if billed annually).
Our opinion
Multcloud is a convenient way to manage multiple cloud services from one platform. It simplifies the process of transferring files across different clouds without wasting time or bandwidth. It also offers some useful features such as scheduling transfers, syncing folders, and monitoring tasks.
If you have any questions or feedback about Multcloud or this blog post, please feel free to leave a comment below.







1 Comment
After reading your article i am still wondering about the features of the free MiultCloud version.
How many different third party free clouds and/pr email services can integrate under the free MultCloud account? Also can I have more than one account from every cloud service integrated?. Other than the transfer limits are there any other limitations of the free MultCloud? Can I use Cloud Transfer, Cloud Sync and Cloud backup features for free in my MultCloud application?. Also is there anywhore to find how much of the free transfer quota is still available (or has been used?