Windows 11 has arrived with some major overhauls and the updated taskbar and Start menu are a few of the major ones from the list. The new start menu features a centered launcher-style UI with rounded edges and, for the most part, looks sleek.
It does, however, include a “Recommended” section that displays most of the recently opened files. If the system is shared between two or more users, this may create some critical privacy issues eventually.
So, it is highly essential for the user to remove all the recommended Recently Opened’ Files from the Start Menu. Now again, not every user is familiar with the Windows 11 UI and it may get hard sometimes to get rid off these recently opened files. For all such instances, you can refer to the steps and guidelines mentioned below.
Remove Recommended ‘Recently Opened’ Files from Start Menu in Windows 11
You will come across three sections on the start menu of Windows 11- Pinned, All applications, and Recommended. The topmost zone belongs to the Pinned section where you will find a list of Pins placed in a grid. Clicking All Applications, on the other hand, displays a list of all apps installed on your computer.
The Recommended section, which is underneath the Pinned area, shows your most recently accessed files, documents, and installed applications. This makes it simple to retrieve files you’ve recently visited. Moreover, it displays up to six items and the user can easily check other items while tapping on the ‘More’ button.
Many users may find it inconvenient and don’t want others to see what they’ve just opened. In such a scenario, you may entirely remove the recommended files from the Start menu in Windows 11. That said, let’s head on to the process in the same context.
1. Click on the Start button and select Settings. Alternatively, you may enter Settings by pressing Win + I on your keyboard.
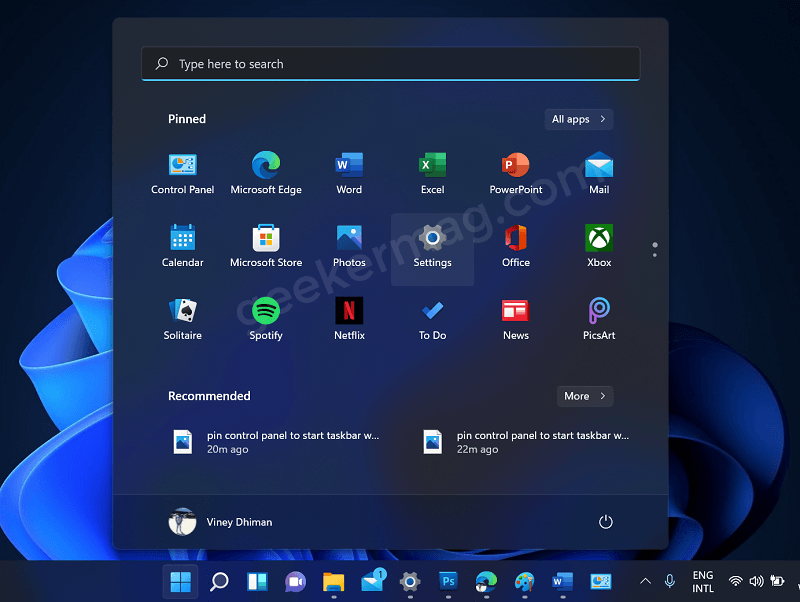
2. From the left-hand sidebar, Tap on Personalization > Start.
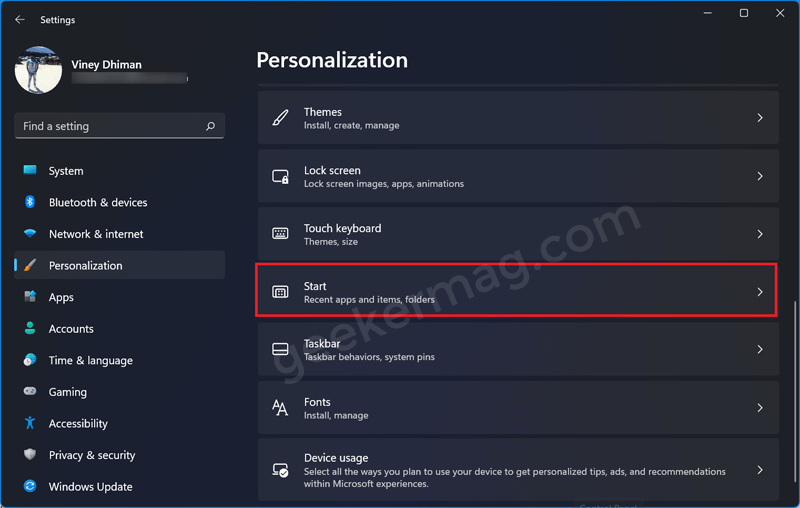
3. Here, move the slider for “Show recently opened objects in Safari, Jump Lists, and File Explorer” to the OFF position.
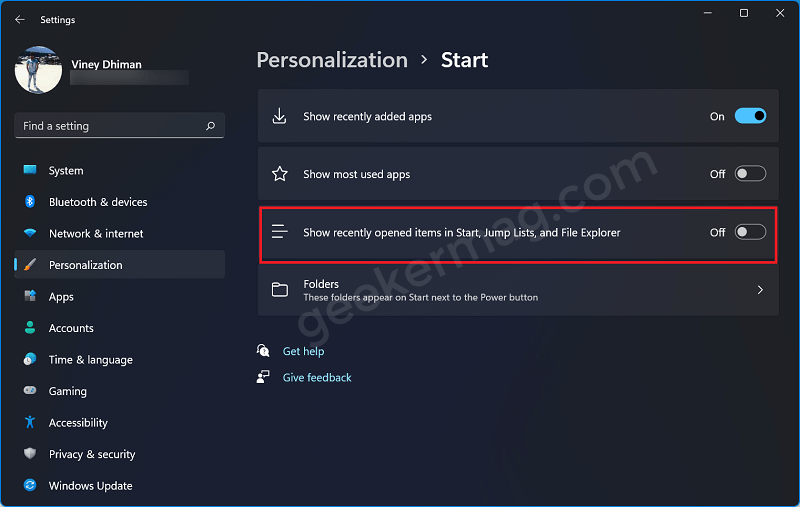
If you wish to hide recently added applications from the Start menu, you can do so by disabling the “Show recently added apps” option.
With that been done, you have successfully removed the Recommended ‘Recently Opened’ Files from the Start Menu in Windows 11
This way, you can easily remove the recent files (recommended) from the start menu in Windows 11. Do let us know about your questions and queries in the comments sections so as we can include them in our future posts. Stay tuned!






