With Windows 11, Microsoft has totaly refined Windows Explorer as compare to the one available in Windows 10. FYI, it is the system’s default process, which is in charge of the shell and user interface, as well as the taskbar, start menu, file manager, and so on in Windows 11.
In rare cases, you may require it to restart if you have changed something or if your explorer has been stalled in Windows 11. Then, to resume normal operation, restart Windows File Explorer.
Furthermore, whenever you make changes to the HKEY_CURRENT_USER registry, you will need to restart Windows Explorer in order to see the changes.
You can find the file explorer process with the name explorer.exe in Task Manager, but do not mix it with Internet Explorer Browser.
First, we must terminate the currently active Windows Explorer process in Windows 11, which will also terminate any dependent processes. After that, we must restart the process so that all dependent processes can begin.
Three Methods to Restart File Explorer (explorer.exe) in Windows 11
There are two ways to restart Windows File Explorer (explorer.exe) in Windows 11, using Command Prompt and Task Manager, which we demonstrate below.
Using Command Prompt
To open Command Prompt, use ‘Windows + R‘ to open the run dialogue box, then type “cmd” and press enter.
The command prompt terminal will be opened; press “Enter” after typing the following command in the terminal:
taskkill /f /im explorer.exe
Right away, the taskbar, start menu, and desktop will vanish, and none of the shortcuts, such as ‘Windows + I’ and ‘Windows + R’, will work.
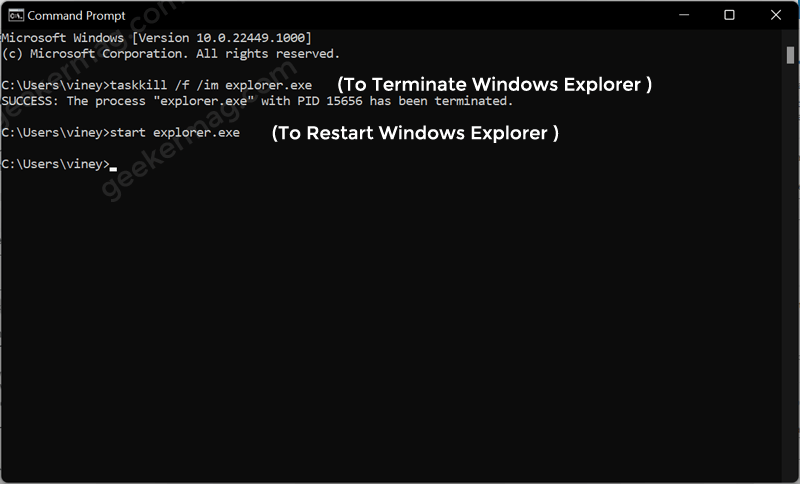
However, do not worry; there is nothing to worry about because you just terminated the Windows Explorer process, rendering it unable to communicate with the operating system.
To restart the explorer.exe process, type the following command into the terminal and press enter.
start explorer.exe
Immediately, you will find that everything has returned to normal and is fully functional.
Using Task Manager
Launch Task Manager in Windows 11. For that, right-click on the Start button and select Task Manager. Alternatively, use CTRL + SHIFT + ESC key combo.
Under the “Processes” tab, look out for the “Windows Explorer” as Task Manager open.
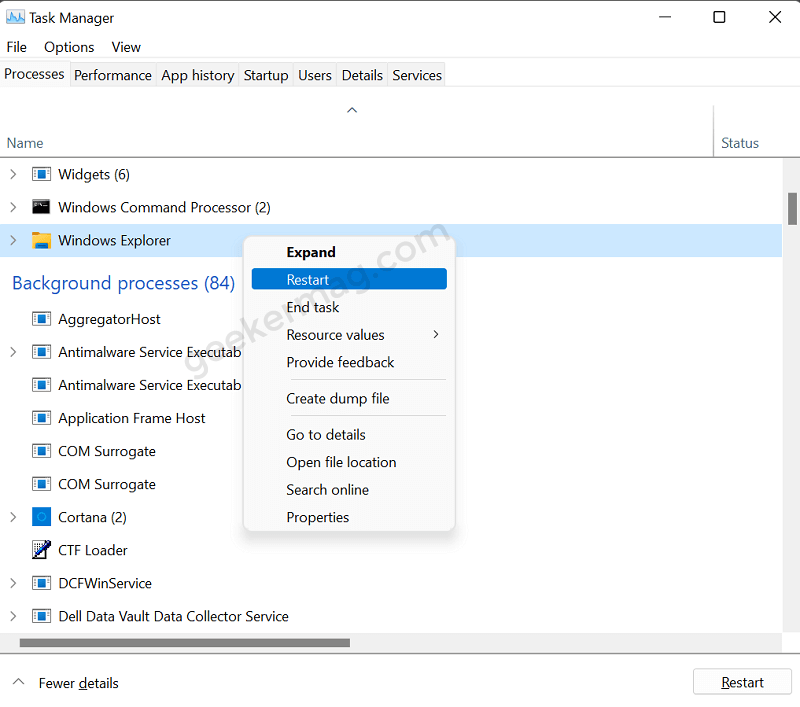
After locating Windows Explorer, right-click on it and select “Restart.” The Windows Explorer shell process, as well as all dependent tasks, will be terminated as a result of this action and appear automatically.
In case, due to any reason if it fails to restart automatically, then you can restart Windows Explorer manually. For that, click on the New > Run New Task option from the task manager window’s upper left corner.
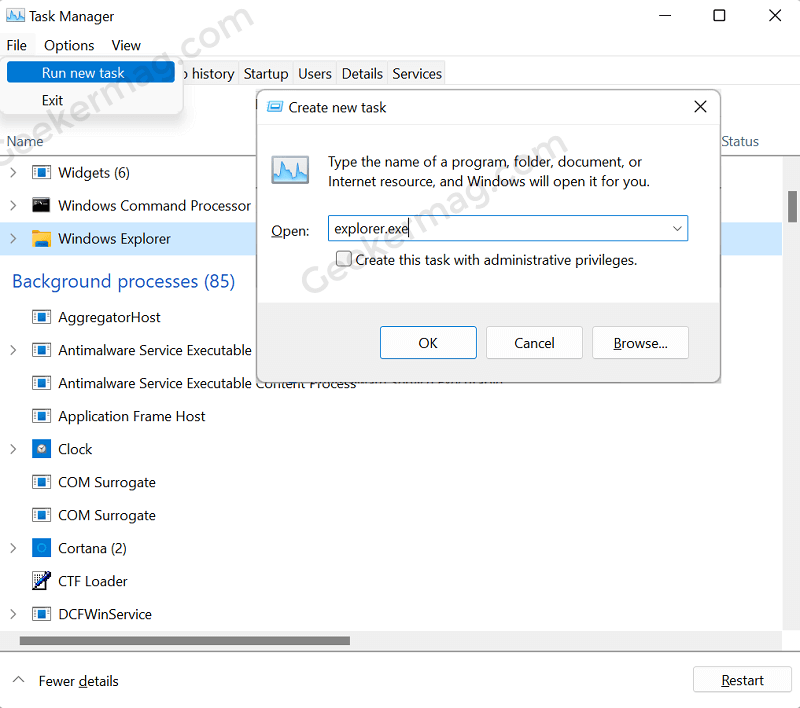
A run dialog box will appear on your computer; type “explorer.exe” and press the “Enter” key.
Bonus Tip – Restart Windows Explorer from Windows 11 Desktop Context Menu
Apart from the methods discussed above, you can also restart Windows Explorer using the Desktop Context menu in Windows 11.
But first, you need to add the Restart Explorer option in Windows 11 Desktop Context menu. Here’s how you can do that:
Download the zip file using this link.
Extract the zip file and you will find two registry files:
- Add restart explorer context menu
- Remove restart explorer context menu
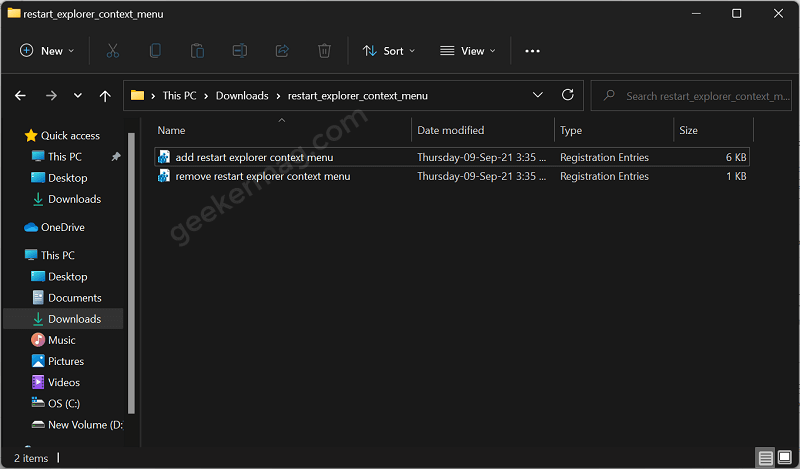
Double-click on the Add restart explorer context menu registry file, when the dialog box appears, click on the Run button.
When the UAC dialog appears, click Yes to continue. After that, if ask for any permission, click Yes to apply the changes.
At last, you will get confirmation that the registry file is installed. And as a result, the option is added.
Now, right-click on the desktop and select Show more options > Restart Explorer > Restart Explorer.
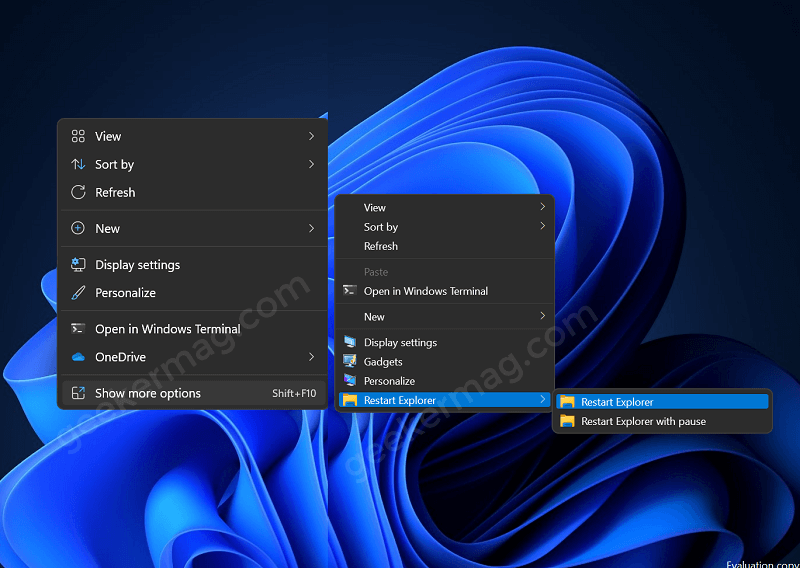
Now following the method, you can restart Windows Explorer in Windows 11 right from the desktop context menu.
Apart from that, you can also restart Windows Explorer from Windows 11 context menu.
At any point, you want to remove the Restart explorer option from the desktop context menu in Windows 11, then use “Remove restart explorer context menu” registry file.
That was the complete demonstration to terminate and restart your Windows Explorer in Windows 11 OS.





