Windows 11 comes with the refined taskbar, the company has added and removed various elements. It shows various icons that include, Start menu, Search, Widgets, Task view, Action center, Microsoft Store, File Explorer, and even more aligned to the center by default.
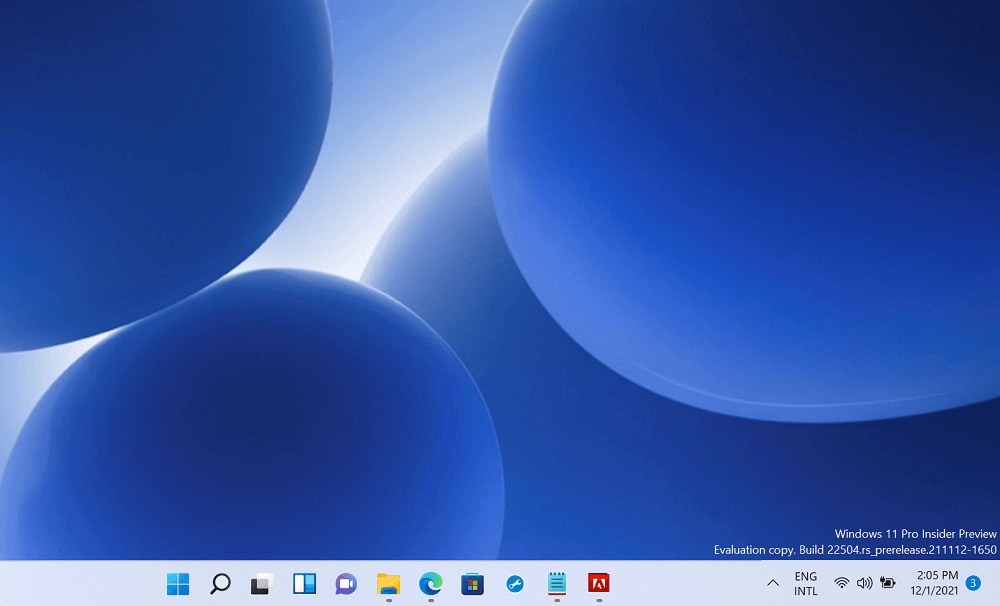
In case, you have multiple displays, then you definitely have noticed that the taskbar that appears on the main monitor is different as compared to the secondary display, right?
The primary display will show all the taskbar icons that we have discussed above. On the other hand, you will not find taskbar icons on the secondary display.
If you want to show all the taskbar icons on the Secondary display that appear on the taskbar of the Primary display, then it is also possible but you have to enable it manually. In this blog post, we will share how to do that:
Enable or Disable Show Taskbar on all Displays in Windows 11
Press the Windows + I key combo to open the Settings app on your PC.
Click on the Personalization section on the left sidebar and select Taskbar on the right
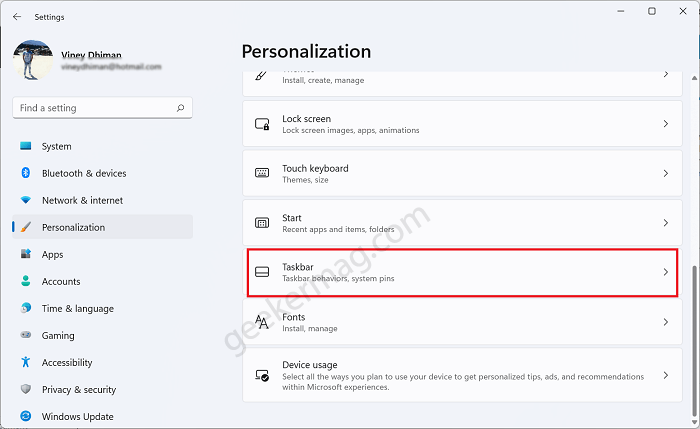
Head over to the bottom and expand Taskbar behaviors to view more options.
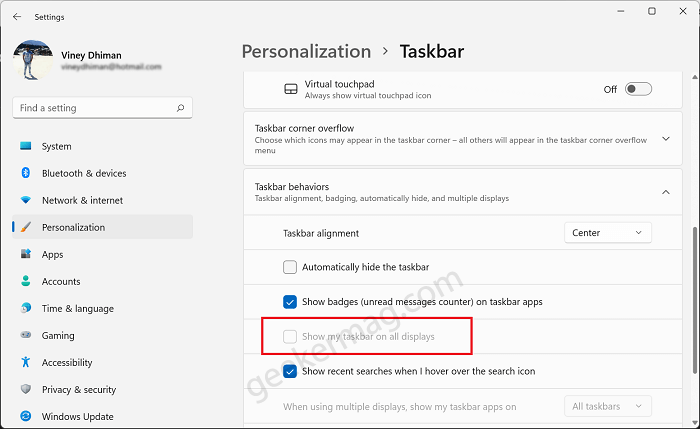
Here, you need to check the box for an option that reads ‘Show my taskbar on all displays‘. Doing this will instantly enable Taskbar with all the icons on other displays as well.
On the other hand, if you want to hide the taskbar on a secondary display, then you need to uncheck the same option.
My device only has one display that’s why the option is blurred out, but the same option will be active for any device that has more then one display connected to their device.
So this is how you can show Taskbar across multiple monitors in Windows 11 and hide as well. I hope this helps. If you have any query feel free to ask.





